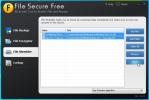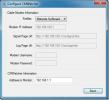So beheben Sie "Keine Internetverbindung" unter Windows 10 Mobile Hotspot
Eine meiner Lieblingsfunktionen von Windows 10 ist die Mobiler Hotspot. In älteren Windows-Versionen konnten Sie Ihr Internet von Ihrem Desktop aus freigeben. Die Aktivierung war jedoch mühsam, da Sie Befehle in der Eingabeaufforderung ausführen mussten. Unter Windows 10 müssen Sie buchstäblich nur auf einen Schalter klicken, um ihn einzuschalten, und Sie können bis zu 8 Geräte mit Ihrem Desktop verbinden. Die Geräte können eine Verbindung über WLAN oder über Bluetooth herstellen und Sie können auswählen, wie die Verbindung hergestellt werden soll. Wenn Sie versuchen, ein Gerät mit dem mobilen Windows 10-Hotspot zu verbinden, aber "Kein Internet" angezeigt wird Die Verbindungsnachricht auf dem Gerät oder die Geräte können keine IP-Adresse abrufen. Es gibt einen einfachen Weg etwas reparieren.
Mobiler Hotspot "Keine Internetverbindung"
Möglicherweise benötigen Sie Administratorrechte für einige Teile dieses Fixes.
Geräte aktivieren und Treiber aktualisieren
Bevor Sie fortfahren, müssen Sie zwei Dinge tun. Zunächst müssen Sie sicherstellen, dass keine Treiberaktualisierungen für Ihre Netzwerkkarte ausstehen. Die zweite besteht darin, sicherzustellen, dass kein Netzwerkgerät deaktiviert ist.
Sie können beides tun, indem Sie zum Geräte-Manager gehen (verwenden Sie die Windows-Suche, um ihn zu finden). Erweitern Sie die Gruppe der Netzwerkadaptergeräte, und stellen Sie sicher, dass nichts deaktiviert ist. Wenn ein Gerät deaktiviert ist, klicken Sie mit der rechten Maustaste darauf und wählen Sie im Kontextmenü die Option Aktivieren. Um Treiber zu aktualisieren, klicken Sie mit der rechten Maustaste auf jedes Gerät und wählen Sie im Kontextmenü die Option Treiber aktualisieren.

Aktivieren Sie die Verbindungsfreigabe
Es ist jetzt an der Zeit, mit dem Fix fortzufahren. Stellen Sie zunächst sicher, dass der mobile Hotspot deaktiviert ist. Öffnen Sie die Systemsteuerung und gehen Sie zu Netzwerk und Internet> Netzwerk- und Freigabecenter. Wählen Sie links "Adaptereinstellungen ändern".
Beachten Sie alle lokalen Verbindungen, die Sie sehen, insbesondere die, die den virtuellen Microsoft Wi-Fi Direct-Adapter verwenden. Machen Sie einen Screenshot dieses Bildschirms, wenn Sie glauben, dass Sie sich später nicht mehr daran erinnern können, welche Verbindung besteht, und schließen Sie dann die Systemsteuerung.

Schalten Sie den mobilen Hotspot ein und warten Sie 3-5 Minuten. Öffnen Sie die Systemsteuerung und gehen Sie zu Netzwerk und Internet> Netzwerk- und Freigabecenter. Klicken Sie erneut links auf "Adaptereinstellungen ändern". Dieses Mal wird eine neue lokale Verbindung angezeigt, die möglicherweise eine ältere ersetzt hat oder nicht. Verwenden Sie den zuvor aufgenommenen Screenshot, um ihn zu vergleichen. Die neue Verbindung verwendet den virtuellen Microsoft Wi-Fi Direct-Adapter. Im folgenden Screenshot ist es "LAN-Verbindung * 11". Notieren Sie diesen Namen.
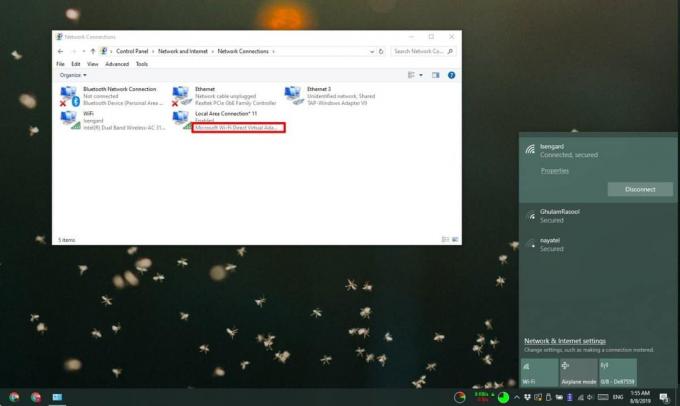
Kehren Sie in der Systemsteuerung zum Netzwerk- und Freigabecenter zurück. Sie sehen das WiFi-Netzwerk, mit dem Sie verbunden sind, und eine Ethernet-Verbindung. Es kann einen Namen haben oder nicht. Egal, klicken Sie darauf.
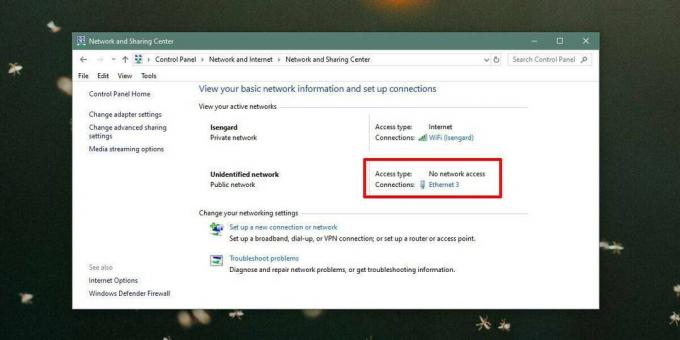
Klicken Sie im folgenden Fenster auf die Schaltfläche Eigenschaften. Ein neues Fenster wird geöffnet. Wechseln Sie in diesem Fenster zur Registerkarte Freigabe. Aktivieren Sie die Option "Anderen Netzwerkbenutzern erlauben, über die Netzwerkverbindung des Computers eine Verbindung herzustellen". Öffnen Sie die Dropdown-Liste darunter und wählen Sie aus den Optionen dieselbe lokale Verbindung aus, die in der Systemsteuerung angezeigt wurde, nachdem Sie den mobilen Hotspot aktiviert haben.

Klicken Sie auf OK, und Geräte können jetzt unter Windows 10 eine Verbindung zum mobilen Hotspot herstellen.
Suche
Kürzliche Posts
So installieren Sie eine App für einen einzelnen Benutzer unter Windows 10
Apps unter Windows 10 werden normalerweise alle in demselben Ordner...
File Secure Free: Sperren Sie externe Laufwerke, sichern, verschlüsseln und vernichten Sie Dateien
In der Vergangenheit haben wir eine Vielzahl von Anwendungen zum Ve...
Überwachen und Beheben fehlerhafter Kabelmodem-Internetverbindungen
Wenn Ihre Kabelmodemverbindung Probleme für Sie verursacht oder Sie...