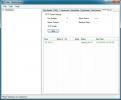So komprimieren Sie Videos unter Windows 10 mit Handbrake
Videos sind große Dateien. Wenn Sie sie hochladen oder per E-Mail usw. senden müssen, werden Sie feststellen, dass die Größe häufig ein Hindernis darstellt. Viele Video-Sharing-Plattformen komprimieren Videos automatisch, um Platz zu sparen und sie beim Ansehen viel schneller zu laden. Wenn Sie Videos unter Windows 10 komprimieren müssen, haben Sie die Qual der Wahl. Wenn Sie Videos komprimieren möchten, ohne zu viel Qualität zu verlieren, ist Handbrake das Werkzeug für diesen Job. Es kann Videos zuschneiden, konvertieren Sie sie und komprimieren Sie sie in guter Qualität.
Verlustfreie Kompression
Es gibt zwar eine verlustfreie Komprimierung, aber es ist unwahrscheinlich, dass Sie sie mit Handbrake erhalten, wenn Sie versuchen, die Größe der Datei zu verringern. Dies hängt in hohem Maße vom Format ab, in das Sie ein komprimiertes Video konvertieren. Wenn Sie beispielsweise MP4 verwenden, verwenden Sie ein verlustbehaftetes Format. Komprimierung bedeutet jedoch nicht immer, dass die Videoqualität schrecklich sein wird. Es wird einige Qualitätsverluste geben, aber oft ist es schwer zu sagen.
Komprimieren Sie Videos mit der Handbremse
Herunterladen, Handbremse installieren und ausführen. Fügen Sie der App das zu komprimierende Video hinzu.
Sobald das Video hinzugefügt wurde, müssen Sie das Format auswählen, in dem das komprimierte Video vorliegen soll. Sie können es aus den Voreinstellungen auswählen. Es ist eine gute Idee, basierend auf der Verwendung des Videos zu komprimieren. Wenn Sie es beispielsweise auf YouTube hochladen möchten, verwenden Sie eine der Webvoreinstellungen. Es gibt auch die Matroska-Voreinstellungen, die in das MKV-Format konvertiert werden. Das MKV-Format eignet sich hervorragend für hochwertige, kleine Videos, wird jedoch nicht von allen Apps und Plattformen unterstützt.
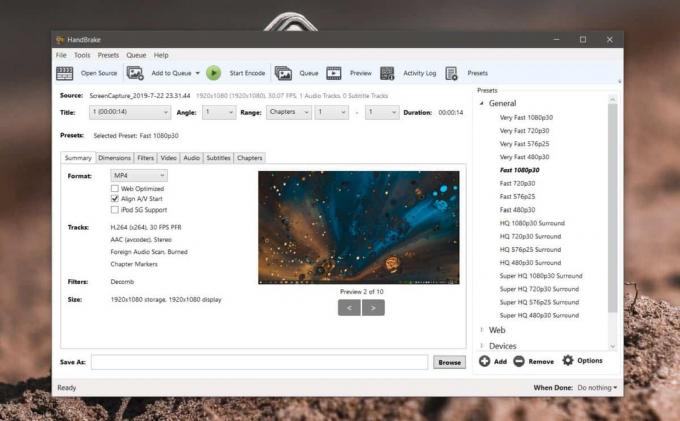
Wechseln Sie nach Auswahl einer Voreinstellung zur Registerkarte Video. Hier müssen Sie zwei wichtige Entscheidungen treffen. Wählen Sie einen Codec und eine Framerate.
Im Allgemeinen sollten Sie die Framerate nicht ändern. Eine kleinere Framerate bedeutet ein etwas abgehackteres Video. Es ist etwas, das auffallen könnte. Versuchen Sie, mit der aktuellen Bildrate zu komprimieren, und prüfen Sie, wie groß das ausgegebene Video ist. Wenn es immer noch zu groß ist, können Sie versuchen, die Framerate zu verringern.
Der Codec komprimiert die Datei und je besser sie ist, desto weniger Qualitätsverlust tritt auf. Die unterstützten Codecs sind MPEG-2, MPEG-4, H.264 und H.265. H.265 ist das beste, also versuchen Sie es zuerst.

Sie können jetzt mit der Komprimierung beginnen. Es empfiehlt sich jedoch, die Komprimierungsbedingungen für das Programm festzulegen Audio im Video auch. Gehen Sie zur Registerkarte Audio und wählen Sie den Codec aus, den Sie verwenden möchten. Sie haben auch die Möglichkeit, die Bitrate des Audios zu ändern. Wenn Sie sich jedoch nicht für eine wirklich kleine Datei entscheiden, lassen Sie sie am besten unverändert.

Das ist alles. Wählen Sie aus, wo Sie die Ausgabedatei speichern möchten, und klicken Sie auf Code starten. Es ist immer eine gute Idee, die komprimierte Datei als Kopie zu speichern. Die Komprimierung kann nicht rückgängig gemacht werden. Daher ist es am besten, die Originaldatei zu haben, wenn Sie sie auf verschiedene Parameter komprimieren möchten. Je größer die Datei, desto länger dauert die Komprimierung.
Suche
Kürzliche Posts
Überwachen und Beheben mehrerer Hosts (Netzwerke) mit Pinkie
Sie müssen bemerkt haben, dass wir in den letzten Tagen einige Arti...
Verstecken & Passwort Schützen Sie Ihre Dateien in Bildern mit kostenloser Dateitarnung
USB-Laufwerke und Filesharing-Websites haben einen langen Weg zurüc...
So ändern Sie die Textfarbe für Zeichen in Minecraft
Minecraft ist eine offene Welt, in der Sie können Machen Sie fast a...