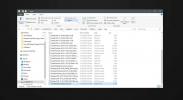So beheben Sie, dass die Zeitleiste unter Windows 10 nicht funktioniert
Zeitleiste ist eine der am meisten erwarteten Funktionen im Windows 10 April Update. Microsoft hat diese Funktion vor langer, langer Zeit angekündigt und erst in diesem Jahr eingeführt. Diese Funktion sollte sofort funktionieren, wenn Sie auf die aktualisiert haben Spring Creators Update. Leider nicht. Es scheint, dass die Funktion beim Anzeigen in der Benutzeroberfläche Ihre Aktivität nicht speichert. Hier sind einige Dinge, die Sie versuchen können, um zu beheben, dass die Zeitleiste nicht funktioniert.
Die Zeitleiste benötigt mindestens einen Tag, um Ihre Aktivitäten zu erfassen. Wenn seit der Aktualisierung auf das nächste größere Update keine 24 Stunden vergangen sind, geben Sie ihr die richtige Zeit.
Überprüfen Sie, ob die Zeitleiste aktiviert ist
Stellen Sie sicher, dass die Zeitleiste aktiviert ist, d. H., Dass Ihr Aktivitätsverlauf erfasst werden darf. Öffnen Sie die App "Einstellungen", wechseln Sie zur Gruppe "Einstellungen" und wählen Sie die Registerkarte "Aktivitätsverlauf".
Stellen Sie sicher, dass die Option "Windows meine Aktivitäten von diesem PC sammeln lassen" aktiviert ist.

Aktivitätsverlauf bereinigen
Möglicherweise müssen Sie Timeline starten, so verrückt das klingt. Öffnen Sie die App Einstellungen und wechseln Sie zur Gruppe Datenschutz. Wählen Sie die Registerkarte Aktivitätsverlauf erneut aus, scrollen Sie zum Abschnitt Aktivitätsverlauf löschen und klicken Sie auf die Schaltfläche Löschen. Tun Sie dies auch dann, wenn Windows 10 keine Zeit hatte, Ihre Aktivitäten zu erfassen.
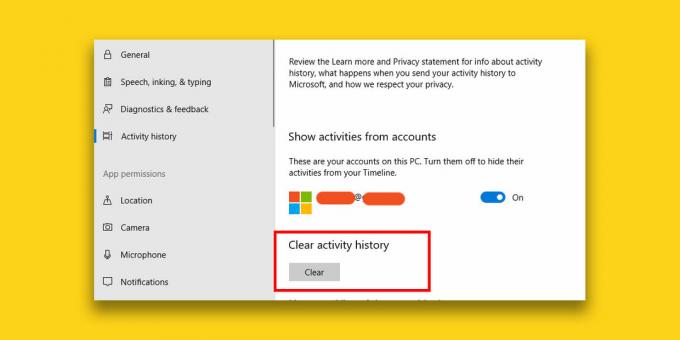
Vorübergehend zu einem lokalen Konto wechseln
Diese Lösung ist etwas nervig, funktioniert aber. Öffnen Sie die App Einstellungen und wechseln Sie zur Einstellungsgruppe Konten. Klicken Sie auf der Registerkarte "Ihre Daten" auf die Option "Stattdessen mit einem lokalen Konto anmelden". Wechseln Sie zum lokalen Konto und die Zeitleiste sollte funktionieren.

Möglicherweise möchten Sie eine Weile bei der Verwendung eines lokalen Kontos bleiben, bevor Sie wieder zu einem Microsoft-Konto wechseln. Benutzer berichten, dass das Wechseln zum lokalen Konto dazu führt, dass die Zeitleiste nicht sofort funktioniert, wenn dies der Fall ist Behebt das Problem nicht sofort. Möglicherweise möchten Sie Ihren Desktop für eine Weile nur mit einem lokalen Benutzer verwenden Konto. Es kann einige Zeit dauern, bis Sie loslegen können. Sobald dies der Fall ist, können Sie wieder zu Ihrem Microsoft-Konto wechseln.
Wir sollten auch erwähnen, dass Timeline mit Apps funktioniert, die dies unterstützen. Wenn Ihr Problem darin besteht, dass Timeline Ihnen nicht alle Ihre Apps anzeigt, liegt dies möglicherweise daran, dass die App, die Sie sehen möchten, die neue Funktion noch nicht unterstützt. Die Standard-Apps funktionieren alle. Wenn Sie also überprüfen möchten, ob die Apps ein Problem darstellen oder die Funktion selbst, verwenden Sie Edge für eine Weile.
Suche
Kürzliche Posts
Verwandeln Sie Ihren PC mit WiFi HotSpot Creator in einen virtuellen WLAN-Hotspot
Mit dem Aufkommen von Wifi wurde die Internetnutzung revolutioniert...
So deaktivieren Sie den SmartScreen-Filter in Windows 8
Microsoft hat kürzlich einen SmartScreen-Filter für Anwendungen im ...
So beheben Sie die hohe CPU-Auslastung von OneDrive unter Windows 10
OneDrive wird mit Windows 10 gebündelt. Der Dienst selbst ist nicht...