Handbuch zu Windows 8.1 Booten auf dem Desktop und andere Navigationsoptionen
Auch wenn sich in Windows 8.1 nicht viel geändert hat, handelt es sich um die allgemeine Designphilosophie des Betriebssystems Ich bin immer noch sehr gespannt darauf, die neueste Version auszuprobieren, da die neuen Funktionen und Verbesserungen von hinzugefügt wurden Microsoft. Seit wir das Update in die Hände bekommen haben, haben wir jedes Windows 8.1-Element in unserer Berichterstattung überprüft, sodass Sie es möglicherweise im Auge behalten möchten. Haben wir Ihnen gesagt, dass Sie mit Windows 8.1 nicht nur die Schaltfläche Start starten können, sondern jetzt auch direkt vom Desktop booten können? In diesem Beitrag werden Funktionen wie das Booten auf dem Desktop sowie verschiedene andere Optionen behandelt, die in der neu in der Navigation eingeführten Funktion enthalten sind Registerkarte des Dialogfelds "Eigenschaften der Taskleiste", auf der Sie die oberen heißen Ecken deaktivieren, den Hintergrund Ihres Desktops auf dem Startbildschirm verwenden und vieles mehr können Mehr.
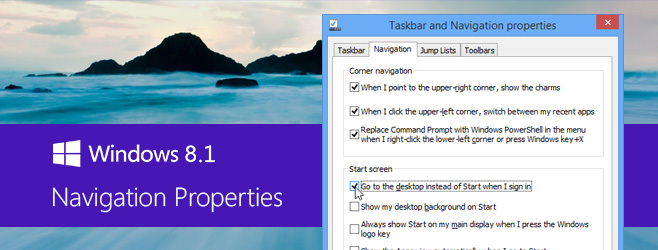
Die neuen Navigationsoptionen in Windows 8.1 sind so voller Überraschungen, dass wir unsere Pferde nicht davon abhalten konnten, alle zu erkunden. Sie können darauf zugreifen, indem Sie im Kontextmenü der Taskleiste mit der rechten Maustaste auf "Taskleiste und Navigationseigenschaften" klicken und dann zur Registerkarte "Navigation" wechseln. Schauen wir uns nun alle diese Optionen im Detail an.

Deaktivieren Sie die Hot Corners oben links und oben rechts
Eines der Dinge, die viele Benutzer von Desktop- und Laptop-PCs in Windows 8 am meisten frustrierten, waren die heißen Ecken, in denen Navigationssteuerelemente und Charms automatisch angezeigt wurden Leiste, wann Ihr Mauszeiger dorthin gelangen würde, unabhängig davon, ob Sie ihn zu diesem Zweck dorthin gebracht haben oder nur, um auf eine Schaltfläche oder einen Bereich Ihrer derzeit aktiven App oder Ihres Fensters zuzugreifen. Windows 8.1 behebt dieses Problem, indem Sie beide oberen heißen Ecken des Bildschirms deaktivieren können zuvor mit Registry-Optimierungen möglich oder nur Apps von Drittanbietern.
Mit den ersten beiden Optionen im Abschnitt "Eckennavigation" der Registerkarte "Navigation" können Sie einfach oder aktivieren Deaktivieren Sie die heiße Ecke oben rechts (zum Anzeigen der Charms) und die obere linke Ecke (zum Anzeigen des App-Wechsels) Schnittstelle).
Öffnen Sie PowerShell anstelle der Eingabeaufforderung über das Win + X-Menü
Sie können Windows auch so einstellen, dass PowerShell immer anstelle der Eingabeaufforderung geöffnet wird, wenn es über das Power User-Menü gestartet wird, das angezeigt wird, wenn Sie mit der rechten Maustaste auf die Schaltfläche Start klicken oder drücken Win + X..

Weitere Informationen zu diesem Menü und zum Anpassen finden Sie in unserem Beitrag unter Anpassen des Win + X-Menüs. Du kannst auch Fügen Sie das Win + X-Menü zu Windows 7 und Vista hinzu.
Boot to Desktop oder Startbildschirm
In Windows 8.1 können Benutzer jetzt auswählen, ob sie nach einem Kaltstart direkt auf dem Desktop oder auf dem Startbildschirm starten möchten. Viele Leute verabscheuten die Funktion zum erzwungenen Start des Startbildschirms in Windows 8 und forderten viele Entwickler auf, Apps speziell zu erstellen, um dies zu ändern. Glücklicherweise hat Microsoft diese Funktion jetzt direkt in das Betriebssystem integriert.
Sie finden die oben genannte Option unter "Startbildschirm" auf der Registerkarte "Navigation" als "Zum Desktop gehen, anstatt zu starten, wenn ich mich anmelde".
Wenden Sie das Desktop-Hintergrundbild auf den Startbildschirm an
In Windows 8 waren die Hintergrundoptionen für den Startbildschirm auf einige einfarbige Bilder beschränkt, und Sie mussten sich auf Apps von Drittanbietern wie z Dekor8 um zu einem Bild Ihrer Wahl zu wechseln. Jetzt können Sie Ihr aktuelles Desktop-Hintergrundbild als Hintergrund für den Startbildschirm anzeigen, indem Sie einfach die Option "Desktop-Hintergrund beim Start anzeigen" aktivieren.
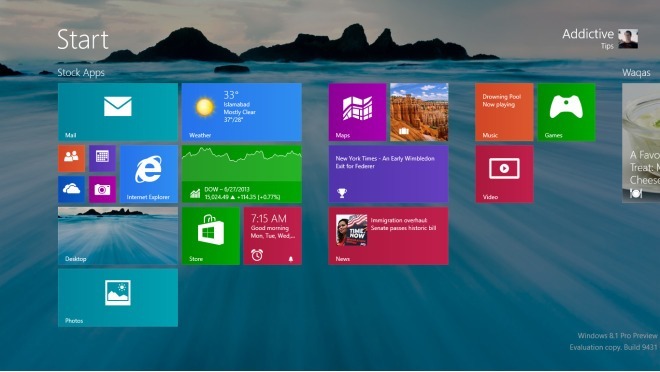
Dieses Feature bringt Einheitlichkeit zwischen Desktop und Startbildschirm Hintergrund, der wirklich gut aussieht und das Gefühl überwindet, zwischen zwei radikal unterschiedlichen Umgebungen zu wechseln.
Startbildschirm immer auf dem Hauptdisplay anzeigen
Wenn Sie mehrere Monitore eingerichtet haben, können Sie jetzt den Startbildschirm so einstellen, dass er immer auf Ihrer primären Anzeige angezeigt wird, wenn Sie Drücken Sie die Win-Taste, indem Sie die Option "Start immer auf meinem Hauptdisplay anzeigen, wenn ich die Windows-Logo-Taste drücke" aktivieren. Möglichkeit.
Starttaste anzeigen Standardmäßig die Ansicht "Alle Apps" anzeigen (anstelle des Startbildschirms)
Windows 8.1 bietet eine fantastische Ansicht für alle Apps, auf die Sie zugreifen können, indem Sie auf das kleine Pfeilsymbol unten links auf dem Startbildschirm klicken. Wenn diese Ansicht bei jedem Drücken der Starttaste automatisch anstelle des Standardstartbildschirms angezeigt werden soll, aktivieren Sie die Option "Apps-Ansicht automatisch anzeigen, wenn ich zum Start gehe".

Standardmäßig sucht die Suche in der Apps-Ansicht nur nach Apps. Wenn Sie festlegen möchten, dass alles durchsucht wird, d. H. Wie die Suche auf dem Startbildschirm funktioniert, wird die Option "Überall suchen, anstatt nur meine Apps, wenn ich in der Apps-Ansicht suche" genau das tun.
Schließlich gibt es hier eine Option, mit der Desktop-Apps zuerst in der Apps-Ansicht angezeigt werden, wenn sie nach Kategorien sortiert sind.
Insgesamt hat Microsoft hervorragende Arbeit geleistet, um die Mängel von Windows 8 in Windows 8.1 zu beheben und viele zurückzubringen fehlende Funktionen, die niemals entfernt werden sollten, und Hinzufügen neuer Funktionen, um Ihre Benutzererfahrung erheblich zu verbessern.
Suche
Kürzliche Posts
So schließen Sie zwei Kopfhörer an eine einzelne 3,5-mm-Buchse an
Frühe Laptops hatten früher eine separate Buchse für Kopfhörer und ...
Verstecken Sie Dateien mit Sneaksy ganz einfach in einem passwortgeschützten versteckten Ordner
Die Privatsphäre wird als eines der grundlegenden Menschenrechte an...
Bitdefender veröffentlicht das Compact Rootkit Removal Tool für Windows
Rootkits sind oft schwer zu finden. Sie können auf Ihren PC zugreif...



