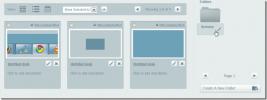So fügen Sie Facebook Messenger zu Pidgin unter Windows 10 hinzu
Desktop Messenger sind nicht mehr so beliebt wie früher. Es gab eine Zeit, in der Messaging nicht als Web-App oder Dienst vorhanden war und Sie eine Desktop-App installieren mussten, um zu chatten. Dies war damals, als Google Talk, Yahoo Messenger, MSN Messenger und andere beliebt waren. Jetzt hat sich das Messaging weitgehend auf Telefone verlagert, aber es gibt immer noch einige Messaging-Nachrichten Dienste und keine einfache Möglichkeit, sie alle von einem Desktop aus zu verwenden, weshalb die Benutzer immer noch den Desktop verwenden Boten. Pidgin ist eine Messaging-App, die es schon seit Jahren gibt und zu der Sie alle Arten von Konten hinzufügen können.
So können Sie Pidgin unter Windows 10 ein Facebook Messenger-Konto hinzufügen. Für Linux Lesen Sie hier unsere ausführliche Anleitung.
Facebook Messenger auf Pidgin
Pidgin benötigt ein Plugin, um ein Facebook Messenger-Konto hinzuzufügen. Das Plugin ist kostenlos und die Installation ist sehr einfach. Fahre fort und Installieren Sie zuerst Pidgin. Nach der Installation müssen Sie zwei Dateien für das Plugin herunterladen.
PIugin installieren
Wir sollten Sie warnen, dass Chrome Ihnen beim Besuch der Seite für das Plugin mitteilt, dass die Website nicht sicher ist. Sie können es trotzdem besuchen. Wenn Sie befürchten, dass die Plugin-Dateien schädlich sind, können Sie sie über VirusTotal ausführen. Pidgin tut es Zeigen Sie auf das Plugin auf seiner offiziellen Website, damit es legitim ist.
Laden Sie die zwei Plugin-Dateien hier.
Öffnen Sie zum Installieren des Plugins den Datei-Explorer und navigieren Sie zum folgenden Speicherort.
Für 32-Bit-Windows
C: \ Programme \ Pidgin
Für 64-Bit-Windows
C: \ Programme (x86) \ Pidgin
Fügen Sie die Datei mit dem Namen "libjson-glib-1.0.dll" an dieser Stelle ein.
Wechseln Sie als Nächstes zum folgenden Speicherort im Datei-Explorer.
Für 32-Bit-Windows
C: \ Programme \ Pidgin \ Plugins
Für 64-Bit-Windows
C: \ Programme (x86) \ Pidgin \ Plugins
Fügen Sie die Datei mit dem Namen "libfacebook.dll" an dieser Stelle ein.
Facebook Messenger-Konto hinzufügen
Öffnen Sie Pidgin und klicken Sie auf Konten> Konten verwalten. Klicken Sie auf die Schaltfläche "Hinzufügen" und öffnen Sie im Fenster "Konto hinzufügen" die Dropdown-Liste "Protokoll". Wählen Sie "Facebook" und geben Sie Ihren Benutzernamen und Ihr Passwort für Ihr Facebook-Konto ein.

Das Konto wird innerhalb von Sekunden verbunden und Pidgin lädt Kontakte vom Facebook Messenger.
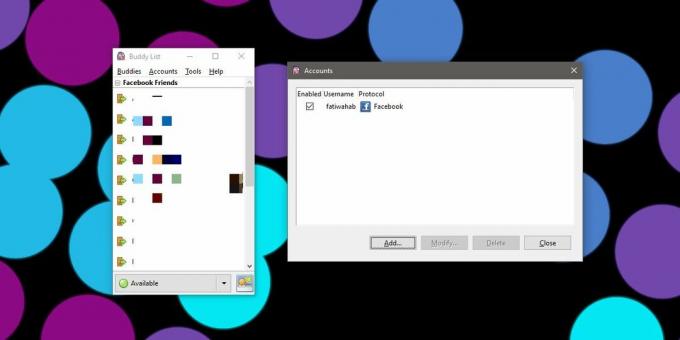
Es dauert einige Zeit, bis alle Kontakte angezeigt werden. In einigen Fällen kann es sogar einige Tage dauern. Sie können Nachrichten von Ihren Facebook Messenger-Kontakten senden und empfangen, aber möglicherweise werden nicht alle in der Liste "Freunde" angezeigt. Sie können nicht viel tun, um sie zur Synchronisierung zu zwingen, da Pidgin dies seit Jahren ist. Die Facebook Messenger-Unterstützung wurde nicht nativ hinzugefügt, und Benutzer müssen sich weiterhin auf ein Plugin verlassen, um die Aufgabe zu erledigen.
Suche
Kürzliche Posts
Laden Sie Bilder mit TinyGrab 2.0 auf benutzerdefinierte Server, Amazon S3, MobileMe hoch
TinyGrab unterscheidet sich von der erstaunlichen Anzahl an verfügb...
Schützen Sie Ihren Mail-Client mit Spamihilator vor Spam-E-Mails
Keine Lust mehr auf Spam-E-Mails in Ihrem Mail-Client? Möchten Sie ...
Entfernen Sie nutzlose Elemente aus dem Kontextmenü mit der rechten Maustaste, indem Sie die Registrierung hacken
Haben Sie jemals bemerkt, dass einige Anwendungen wie Antivirensoft...