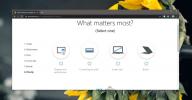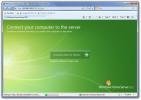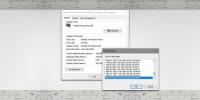So beheben Sie, dass die mittlere Maustaste unter Windows 10 nicht funktioniert
Eine Maus ist möglicherweise eines der am wenigsten problematischen Hardwaregeräte, die Sie jemals an einen Windows-PC anschließen werden. Es ist sehr unwahrscheinlich, dass Sie Probleme bekommen, es sei denn, Sie haben es fallen lassen oder es ist verrostet. Das heißt, wenn Ihre Maus zu reagieren beginnt und zufällig ganz oder teilweise nicht mehr funktioniert, können Sie nur wenige Dinge versuchen, dies zu beheben.
Hardware oder Software
Überprüfen Sie zunächst, ob alle Ihre Maustasten funktionieren oder nicht. Sie können das Problem eingrenzen. Überprüfen Sie sie auf Ihrem System. Wenn eine der Tasten nicht funktioniert, testen Sie dieselbe Maus auf einem anderen PC. Wenn es auf anderen Systemen funktioniert, haben Sie ein Softwareproblem in den Händen und es kann behoben werden. Wenn es auch auf anderen Systemen nicht funktioniert, liegt ein Hardwareproblem vor. Wenn es sich um eine drahtlose Maus handelt, wechseln Sie den Akku oder laden Sie ihn auf und testen Sie ihn erneut.
Behebung, dass die mittlere Maustaste nicht funktioniert
Angenommen, Sie haben ein Softwareproblem. Hier sind einige Dinge, die Sie tun können, um es zu beheben.
Überprüfen Sie Apps und Skripte
Überprüfen Sie die Apps und Skripte, die beim Start auf Ihrem PC ausgeführt werden. Möglicherweise blockiert eine App die Maus. Deaktivieren Sie sie alle und überprüfen Sie, ob die Maus funktioniert. In diesem Fall müssen Sie herausfinden, welche App sie beim Start blockiert, und sie entweder deaktivieren oder deinstallieren

Treiber aktualisieren
Öffnen Sie den Geräte-Manager und gehen Sie zur Gruppe der Geräte für Mäuse und andere Zeigegeräte. Erweitern Sie es und wählen Sie Ihre Maus aus. Klicken Sie mit der rechten Maustaste darauf und wählen Sie im Kontextmenü die Option Treiber aktualisieren. Installieren Sie ein Update, falls verfügbar. Wenn nicht, deinstallieren Sie den Treiber und installieren Sie ihn erneut. Stellen Sie sicher, dass Sie Ihr System neu starten, nachdem Sie eine Änderung am Treiber vorgenommen haben.

Bearbeiten Sie die Windows-Registrierung
Tippen Sie auf die Tastenkombination Win + R, um das Ausführungsfeld zu öffnen. Geben Sie "regedit" ein und tippen Sie auf "Enter". Gehen Sie zum folgenden Schlüssel.
HKEY_CURRENT_USER \ Systemsteuerung \ Desktop
Suchen Sie nach einem Wert namens WheelScrollLinesDoppelklicken Sie darauf und setzen Sie den Wert auf 3. Starten Sie Ihr System neu.

Überprüfen Sie andere Apps
Wenn auf Ihrem PC Apps installiert sind, die die Funktionsweise der Maus in irgendeiner Weise ändern, überprüfen Sie diese ebenfalls. Die App muss nicht unbedingt ausgeführt werden. Möglicherweise wurde etwas an Ihrem System geändert, oder es wird ein Dienst ausgeführt, von dem Sie nichts wissen. Überprüfen Sie die Apps und entfernen Sie diejenigen, die die Maus steuern. Überprüfen Sie abschließend, ob beim Ausführen einer bestimmten App die Maus nicht mehr funktioniert. Wenn dies der Fall ist, entfernen Sie es und starten Sie Ihr System neu.
Suche
Kürzliche Posts
So finden Sie den richtigen Windows 10-PC mit dem Microsoft Choose a Computer-Tool
PCs werden nicht oft ausgetauscht. Sie sind kein kleiner Kauf und w...
So verbinden Sie einen PC oder Mac mit Windows Home Server 2011
Windows Home Server 2011 ist relativ einfach zu installieren (vorau...
So richten Sie einen 4K-Monitor unter Windows 10 ein
4K-Monitore sind die High-End-Displays, die Menschen, insbesondere ...