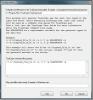So ändern Sie den Speicherort des Standard-Screenshot-Ordners in Windows 8
Einer der vielen neuen Lichtblicke von Windows 8 ist die frisch gestaltete Screenshot-Funktion. Zu diesem Zweck müssen Sie das Snipping Tool oder eine Screenshot-App eines Drittanbieters wie Greenshot nicht mehr starten. Drücken Sie einfach Win + Print und alles ist erledigt. Dieser Hotkey speichert einen Schnappschuss aller Bildschirmaktivitäten im Ordner "Screenshots" unter Ihrer Bildbibliothek. Standardmäßig werden die Screenshots im Verzeichnis C: \ Users \ (Benutzername) \ Pictures \ Screenshots gespeichert. Wenn Sie nach einer Möglichkeit suchen, diesen Ordner an einen anderen Speicherort auf Ihrem Computer zu verschieben, gibt es dafür eine recht einfache Lösung. Im Folgenden werden wir Sie durch den Prozess des Änderns des Screenshot-Ordners führen und ihn wieder an seinem Standardspeicherort wiederherstellen.
Öffnen Sie den Screenshot-Ordner, indem Sie im Datei-Explorer in das folgende Verzeichnis wechseln.
C: \ Benutzer \ (Benutzername) \ Bilder \ Screenshots
Klicken Sie mit der rechten Maustaste in dieses Fenster und wählen Sie Eigenschaften aus dem Kontextmenü.

Das Fenster Screenshot-Eigenschaften besteht aus vier Registerkarten. Allgemein, Teilen, Sicherheit und Standort. Unser Ziel hier ist die Registerkarte Standort. Klicken Sie auf diese Registerkarte und anschließend auf die Schaltfläche Verschieben (siehe Abbildung unten).

Wählen Sie nun das Verzeichnis aus, in das Sie den Standardordner verschieben möchten. Sie können einen beliebigen Ordner Ihrer Wahl auswählen. Es ist jedoch ratsam, einen Speicherort auszuwählen, der sowohl zugänglich als auch leicht zu merken ist. Klicken Sie nach Auswahl des Verzeichnisses auf die Schaltfläche "Ordner auswählen".

Sie werden feststellen, dass der Ausgabestandort in den neuen Speicherort geändert wurde. Klicken Sie auf OK, um die Änderungen zu übernehmen.

Ein Dialogfeld "Ordner verschieben" wird angezeigt. Klicken Sie auf Ja, um den Vorgang abzuschließen. Von nun an werden alle von Ihnen aufgenommenen Screenshots im neuen Verzeichnis gespeichert.

Stellen Sie den Standardspeicherort des Screenshot-Ordners wieder her
Wenn Sie Ihre Änderungen rückgängig machen möchten, ist es noch einfacher, den Screenshots-Ordner wieder an seinem ursprünglichen Speicherort wiederherzustellen. Gehen Sie einfach zu dem Speicherort, an den Sie den Ordner in den vorherigen Schritten verschoben haben, klicken Sie mit der rechten Maustaste auf das Screenshot-Verzeichnis und wählen Sie Eigenschaften aus dem Kontextmenü.

Klicken Sie auf der Registerkarte "Speicherort" auf die Schaltfläche "Standard wiederherstellen" und dann auf "OK".

Windows fordert Sie auf, dass der Ordner nicht mehr vorhanden ist, und bietet Ihnen an, ihn zu erstellen. Klicken Sie einfach auf Ja, um den Screenshot-Ordner neu zu erstellen und alle Dateien wieder dorthin zu verschieben.

Klicken Sie anschließend im Dialogfeld "Ordner verschieben" auf "Ja", um den Wiederherstellungsvorgang abzuschließen.

[über Acht Foren]
Suche
Kürzliche Posts
Anzeigen gespeicherter WLAN-Zugangspunktschlüssel mit SterJo Wireless-Passwörtern
Ich erhalte viele E-Mails von unseren Lesern, in denen ich gefragt ...
Process Hacker - Kompakter und dennoch erweiterter Windows Process Explorer
Als Software-Reviewer habe ich Task-Manager und Process Explorer al...
Mounten konfigurierter Volumes mit TrueCrypt unter Windows-Start
Ein Problem mit TrueCrypt besteht darin, dass Benutzer die konfigur...