So bringen Sie ein Startbildschirm-ähnliches Gefühl auf den Desktop in Windows 8
Der Startbildschirm ist eine der Hauptfunktionen von Windows 8. Nicht nur, weil sich die gesamte Philosophie der modernen Benutzeroberfläche darum dreht, sondern auch, weil dies die einzige offizielle Möglichkeit ist, auf die Standard-Apps für die moderne Benutzeroberfläche sowie auf die Apps zuzugreifen, die Sie im Windows Store installieren. Sogar viele Leute wie ich, die sich normalerweise größtenteils an den Desktop-Modus halten und es schwierig finden, dies zu tun Freunde der U-Bahn-Umgebung können nicht aufhören, das ästhetisch ansprechende Design des Starts zu loben Bildschirm. Zum Glück hat XDA-Mitglied tboy2000 eine einfache Möglichkeit aufgezeigt, dem Desktop-Modus das gleiche Aussehen zu verleihen. mit einem Desktop-Etikett oben links und dem Profilbild des Benutzers in der oberen rechten Ecke des Bildschirm. Dies erhöht auch die Einheitlichkeit beider Umgebungen und verleiht ihnen ein einheitliches Gefühl.
Der folgende Screenshot zeigt, wie der Startbildschirm aussieht. Es ist ordentlich, elegant und benutzerfreundlich. Wie wäre es also damit, dem Desktop-Modus die gleiche Eleganz abzüglich der U-Bahn-Kacheln zu verleihen? Möglicherweise möchten Sie zuerst die Hintergrundfarbe und das Design des Startbildschirms nach Ihren Wünschen ändern, bevor Sie fortfahren. Je einfacher es ist, desto besser.
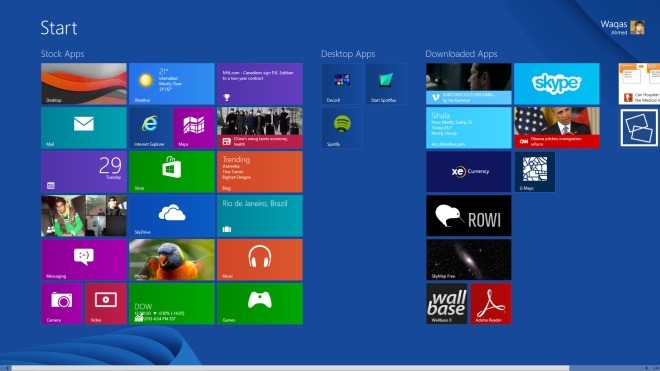
Wenn Sie mit dem Aussehen Ihres Startbildschirms zufrieden sind, klicken Sie auf die winzige Schaltfläche (-) in der unteren linken Ecke, um die Kacheln zu verkleinern. Windows RT-Benutzer können zu diesem Zweck die Pinch-to-Zoom-Gesten verwenden.

Dadurch werden die Kacheln minimiert, sodass alle Elemente des Startbildschirms aus der Vogelperspektive betrachtet werden können. Drücken Sie nun Win + Print Screen auf Ihrer Tastatur, um den Screenshot aufzunehmen. Ebenso können Windows RT-Benutzer Win + Volume auf ihrem Gerät gedrückt halten, um den Screenshot aufzunehmen. Standardmäßig werden die erfassten Bildschirme im Ordner "Screenshots" unter "Bilderbibliothek" gespeichert. Das Entfernen des Kachelbereichs (im folgenden Screenshot hervorgehoben) ist recht einfach, und Sie können dazu einen beliebigen Bildeditor verwenden. In diesem Tutorial verwende ich Windows Paint, da es nicht nur recht einfach und benutzerfreundlich ist, sondern auch bei allen Windows-Versionen sofort einsatzbereit ist.

Öffnen Sie nach dem Starten von Paint das zuvor aufgenommene Startbild in der Anwendung.

Zunächst müssen Sie den Farbwähler auf der Multifunktionsleisten-Benutzeroberfläche auswählen, um dieselbe Farbe auszuwählen, die Ihrem Hintergrund auf dem Startbildschirm entspricht. Sobald die Farbauswahl ausgewählt ist, klicken oder tippen Sie auf einen einfarbigen Bereich des Bildes, um diese Farbe zu erfassen.

Stellen Sie sicher, dass beide Farbfelder 1 und 2 dieselbe Farbe haben. Um die zweite Farbe auszuwählen, tippen Sie einfach auf Farbe 2 und wiederholen Sie den obigen Vorgang.

Nachdem Sie beide Farben erfolgreich abgeglichen haben, ist es Zeit, fortzufahren. Wählen Sie im Bereich Formen die Rechteckform aus. Klicken oder tippen Sie anschließend auf die Dropdown-Menüs Gliederung und Füllung und wählen Sie für beide die Option Volltonfarbe aus.

Zeichnen Sie die Rechteckform über die Kacheln, damit der Kachelteil nicht mehr sichtbar ist. Ebenso können Sie das Rechteck über den Starttext zeichnen, um dies ebenfalls zu entfernen.

Wenn Sie fertig sind, klicken Sie in der Multifunktionsleiste auf das Textwerkzeug. Jetzt müssen Sie den Text "Desktop" an derselben Stelle eingeben, an der der Starttitel / die Kopfzeile im Startbildschirm angezeigt wird.

Versuchen Sie für ein kohärenteres Gefühl, das Aussehen des Desktop-Textes an das des Start-Headers anzupassen. Dazu müssen Sie möglicherweise verschiedene Schriftarten ausprobieren, bevor Sie die endgültige Auswahl treffen können (Segoe UI Light war die nächste, auf die ich gestoßen bin). Ebenso können Sie die Schriftgröße nach Ihren Wünschen anpassen. Speichern Sie zuletzt die Datei als PNG oder JPEG und legen Sie das Bild als Desktop-Hintergrund fest.

Sie können die Größe der Desktopsymbole auch über das Kontextmenü mit der rechten Maustaste ändern und sie für ein faszinierenderes Erscheinungsbild vergrößern. Darüber hinaus können Sie Ihre Desktopsymbole mit Kacheln im Stil einer modernen Benutzeroberfläche ändern, um sie auf Wunsch authentischer zu gestalten.

[über XDA-Entwickler]
Suche
Kürzliche Posts
Zurücksetzen und Reparieren von Apps unter Windows 10
Windows 10 verfügt über eine Rücksetzfunktion Dadurch können Benutz...
TubeCast lädt YouTube-Videos vom Desktop hoch, kein Flash erforderlich
TubeCast ist eine tragbare Anwendung, mit der mehrere Videos gleich...
WiFi Network Backup Manager speichert und lädt die Einstellungen für die WiFi-Verbindung
Das Konfigurieren Ihrer WLAN-Einstellungen kann ein ziemlicher Aufw...



