So speichern Sie Links zur Leseliste im Edge-Browser [Windows 10]
Der neue Edge-Browser von Microsoft bietet einige nette neue Funktionen, darunter Leselisten. Leselisten gab es in Windows 8 / 8.1 bereits als separate App, sie funktionierten jedoch nicht mit Desktop-Apps und Webbrowsern, die auf dem Desktop ausgeführt werden sollten. Elemente zur Leseliste wurden über die Charms-Leiste hinzugefügt, aber die Charms-Leiste hat den Weg der Dinosaurier in Windows 10 gefunden. Mit Edge können Sie jetzt eine Leseliste mit Links verwalten, die Sie später lesen möchten. Die Funktion ist derzeit sehr einfach, sodass Sie nur Links dazu speichern können, jedoch nicht die Möglichkeit haben, Ordner zu erstellen oder Elemente, die älter als eine bestimmte Anzahl von Tagen sind, automatisch zu löschen. So können Sie einen Link zur Kantenleseliste speichern.
Öffnen Sie Edge und navigieren Sie zu dem Link, den Sie für später speichern möchten. Klicken Sie auf die Sternschaltfläche (ja, dieselbe, auf die Sie klicken, um ein Element zu Ihren Favoriten hinzuzufügen / um es mit einem Lesezeichen zu versehen). Sie werden feststellen, dass das Popup, das beim Klicken auf die Sternschaltfläche geöffnet wird, in zwei Registerkarten unterteilt ist. Favoriten und Leseliste. Wechseln Sie zur Registerkarte Leseliste und speichern Sie den Link. Sie können den Namen bearbeiten, unter dem der Link gespeichert ist, aber das ist alles, was Sie tun können. Um auf in der Leseliste gespeicherte Elemente zuzugreifen, klicken Sie auf die Schaltfläche Hub und die darin enthaltene Schaltfläche Leseliste, um alle gespeicherten Links anzuzeigen.
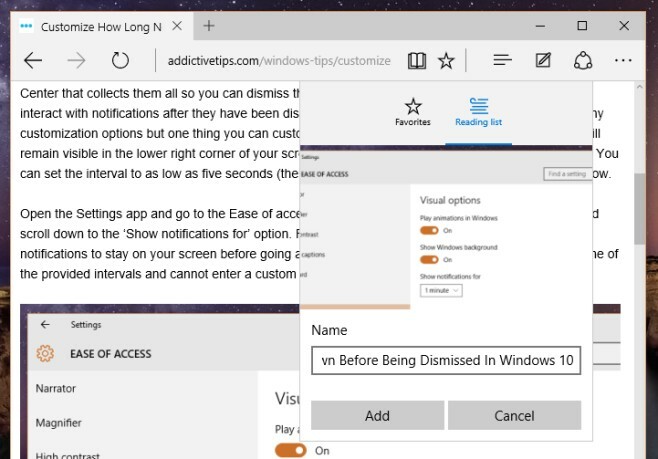
Die Leselisten-App ist noch am Leben und läuft in Windows 10, es ist jedoch derzeit unklar, was sie tun wird. Derzeit scheinen die Leseliste in Edge und die App keine Artikel zu synchronisieren, dies könnte sich jedoch ändern, wenn die endgültige Version von Windows 10 veröffentlicht wird.
Suche
Kürzliche Posts
Wie man die durch Spiele verursachte Reisekrankheit handhabt
Sie können Reisekrankheit bekommen, wenn Sie Spiele spielen. Normal...
MultiLoader: Batch-Videolinks suchen, herunterladen und konvertieren
Während sich die Welt der Technologie in Richtung Geräteintegration...
Der Ordnermonitor benachrichtigt Sie über Änderungen an Ihren lokalen Verzeichnissen
Manchmal, wenn Sie einen freigegebenen Ordner in Ihrem lokalen Netz...



