So setzen Sie einen Windows 10-Energieplan auf die Standardeinstellungen zurück
Power Plans ist eine der besten Funktionen unter Windows 10. Sie bieten Flexibilität, die Sie auf anderen Desktop-Betriebssystemen nicht finden, und können angepasst werden. Für eine einfache Energieverwaltung haben Sie die Möglichkeit, entweder eine bessere Akkulaufzeit zu bevorzugen, d. H. Eine niedrige Batterielebensdauer zu wählen Einstellungen für den Stromverbrauch oder bessere Leistung, d. h. lassen Sie Ihre Hardware optimal laufen Beste. Windows 10 verfügt standardmäßig über drei Energiepläne. den Balanced Power Plan, den Power Saver Plan und den High Performance Plan. Alle drei Pläne können angepasst werden. Wenn Sie sie jedoch zu stark geändert haben und zurücksetzen möchten, können Sie dies tun. Der Prozess ist ziemlich einfach. So können Sie einen Windows 10-Energieplan zurücksetzen.
Setzen Sie den Windows 10-Energieplan zurück
Öffnen Sie den Datei-Explorer und geben Sie in der Navigationsleiste Folgendes ein. Tippen Sie auf die Eingabetaste.
Systemsteuerung \ Hardware und Sound \ Energieoptionen
Hier sehen Sie die verschiedenen verfügbaren Energiepläne. Klicken Sie auf die Option "Planeinstellungen ändern". Klicken Sie im folgenden Fenster auf Erweiterte Energieeinstellungen ändern.

In dem sich öffnenden Fenster sehen Sie unten eine Schaltfläche "Plan-Standardeinstellungen wiederherstellen". Klicken Sie darauf, und die Einstellungen des Plans werden alle auf ihre Basiswerte zurückgesetzt.
Sie können es jetzt unverändert verwenden oder erneut ändern.
Wenn Sie einen Energieplan so stark geändert haben, dass er nicht mehr der ausgewogene oder leistungsstarke Plan ist Es gibt eine Möglichkeit, dies zu tun, und Sie möchten es behalten, aber auch auf die Standardeinstellungen zurücksetzen Das. Sie müssen einen neuen Energieplan erstellen. Wenn Sie einen neuen Energieplan erstellen, müssen Sie einen der drei Pläne als Basis auswählen und ihn dann ändern. Sie können festlegen, dass keine Änderungen vorgenommen werden sollen. Auf diese Weise erhalten Sie den ursprünglich geänderten Plan und einen anderen, der auf seine Standardwerte festgelegt ist.
Öffnen Sie zum Erstellen eines neuen Energieplans den Datei-Explorer und fügen Sie Folgendes in die Adressleiste ein.
Systemsteuerung \ Hardware und Sound \ Energieoptionen
Klicken Sie in der linken Spalte auf "Neuen Plan erstellen". Auf dem Bildschirm Energieplan erstellen sehen Sie die drei Pläne, die Sie als Basis verwenden können. Wählen Sie die gewünschte Standardeinstellung aus und klicken Sie auf Weiter. Ändern Sie nichts anderes, als dem Plan einen Namen zu geben, damit Sie wissen, um welchen es sich handelt.
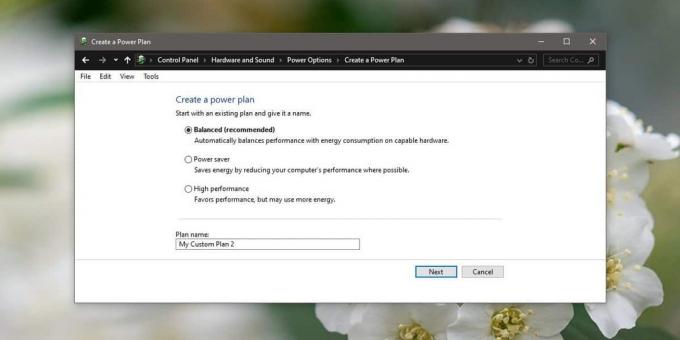
Das Ändern der Pläne ist einfach und Sie können es sogar Exportieren Sie Energiepläne zwischen Windows 10-PCs falls Sie es wollen.
Suche
Kürzliche Posts
Details aller installierten Netzwerkadapter mit diesem Nirsoft-Tool anzeigen
Nirsoft-Dienstprogramme zeichnen sich durch Einfachheit, Portabilit...
Strip-Bilder von EXIF-Daten mit Image MetaData Stripper
Metadaten von Bildern können persönliche Informationen über einen B...
So verbergen Sie das reservierte Laufwerk, das nach Windows 10 1803 sichtbar ist
Wenn Sie Windows auf einem Laptop oder Desktop installieren, wird e...



