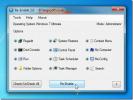So deaktivieren Sie bestimmte Tasten auf der Tastatur während des Spielens
Wie oft ist es Ihnen passiert, dass Sie beim Spielen eines Spiels eine falsche Taste auf der Tastatur gedrückt haben - zum Beispiel die Windows-Taste - und das Spielfenster den Fokus verloren hat. Da viele Spiele die Leertaste sowie die linke Strg-Taste verwenden, um verschiedene Funktionen auszuführen, wie z. B. Springen, Hocken, Beim Ausführen von usw. wird häufig häufig die Windows-Taste gedrückt (aufgrund der Tatsache, dass sie zwischen der linken Strg-Taste und der linken Taste liegt) Leertaste). Ich bin sicher, dass viele von uns diesen Ärger durchgemacht haben und sich einen Weg gewünscht haben, zumindest die zu deaktivieren Windows-Tasten auf der Tastatur, wenn Sie ein Spiel spielen oder einen anderen Vollbildmodus ausführen Anwendung. Eine Möglichkeit, das Problem zu beheben, besteht darin, die von den Tasten, die die Windows-Taste umgeben, ausgeführten Funktionen anderen Tasten zuzuweisen. Heute haben wir ein nützliches kleines Tool für Windows namens gefunden KillKeys Auf diese Weise können Sie die gewünschten Tasten auf Ihrer Tastatur deaktivieren. In diesem Artikel zeigen wir Ihnen jedoch, wie Sie benutzerdefinierte Schlüssel deaktivieren, wenn Anwendungen im Vollbildmodus sowie im Fenstermodus ausgeführt werden.
Die Anwendung verfügt über separate Einstellungen zum Deaktivieren von Schlüsseln, wenn eine Vollbildanwendung ausgeführt wird und der Computer im normalen Fenstermodus arbeitet. Dies ist besonders nützlich in Situationen, in denen Sie häufig zwischen Vollbild- und Fensteranwendungen wechseln müssen. Wenn Sie beispielsweise ein Spiel spielen, möchten Sie möglicherweise, dass die Windows-Schlüssel deaktiviert werden. Während Sie unter Windows arbeiten, müssen Sie jedoch nach verschiedenen Dokumenten suchen und auf installierte Programme zugreifen. Mit KillKeys können Sie genau das tun.
Nach der Installation kann auf die Anwendung über das Taskleistenmenü zugegriffen werden. Klicken Sie mit der rechten Maustaste auf das Taskleistensymbol, um Optionen anzuzeigen, z Fach deaktivieren / aktivieren, Fach ausblenden und Optionen. Das Optionen Menü hat Autostart, Fach ausblenden. Einstellungen öffnen und Überprüfe auf Updates verfügbar.

Klicken Sie zum Konfigurieren der Anwendung auf Einstellungen öffnen. Dadurch wird eine Textdatei im Editor mit dem Namen geöffnet KillKeys.ini. Sie können in dieser Datei alle Schlüssel angeben, die Sie deaktivieren möchten. Die Textdatei enthält "Keys" und "Keys_Fullscreen" als zwei Optionen zum Deaktivieren der angegebenen Schlüssel. Die Option Schlüssel funktioniert, wenn sich die Anwendung nicht im Vollbildmodus befindet, während Keys_Fullscreen für Vollbildanwendungen wie Spiele funktioniert. Sie müssen lediglich den Hex-Wert des gewünschten Schlüssels vor der Option eingeben. speichern die Datei und schließen Sie es. Klicken Sie nach dem Speichern der Datei mit der rechten Maustaste auf das Taskleistensymbol von KillKeys, deaktivieren Sie es und aktivieren Sie es erneut, damit das Programm funktioniert.

KillKeys funktioniert sowohl mit 32-Bit- als auch mit 64-Bit-Versionen von Windows XP, Windows Vista, Windows 7 und Windows 8.
Laden Sie KillKeys herunter
Suche
Kürzliche Posts
Aktivieren Sie Task-Manager, Registrierung und Ordneroptionen, die von Virus deaktiviert wurden
Erneut aktivieren ist ein kostenloses Tool zur Behandlung von Rests...
Zeichnen Sie mit NetTraffic zeitbasierte Nutzungsstatistiken für die Netzwerkbandbreite auf
Manchmal sind Statistiken zur Bandbreitennutzung erforderlich, um d...
Offizielle Foursquare App für Windows 8 & RT jetzt zum Download verfügbar
Die Bemühungen von Microsoft, wichtige mobile Apps und Dienste für ...