Erhalten Sie mit LiteManager für Windows vollen Fernzugriff auf ein System
In der Vergangenheit haben wir eine Reihe von Desktop-Sharing-Anwendungen behandelt, mit denen Benutzer von entfernten Standorten aus auf ihre PCs zugreifen und diese steuern können. Mit der Remotedesktop-Freigabe-App können Sie problemlos eine Verbindung zum Quell-PC herstellen. ob Sie bei der Arbeit sind und einen Zugriff auf Ihren Heimcomputer benötigen oder Ihren Urlaub genießen und Dateien von Ihrem Computer senden müssen Starten Sie den PC mit Ihrem Client, starten Sie einfach die Desktop-Sharing-App und stellen Sie eine Verbindung zu Ihrem Remote-System her, um die erforderlichen Schritte auszuführen Aufgaben. Heute sind wir auf eine umfassende Desktop-Sharing-Anwendung namens gestoßen LiteManager, Damit können Sie von entfernten Standorten aus problemlos auf Ihr System zugreifen. Dazu können Sie den Desktop des angeschlossenen Remotecomputers von Ihrem Display aus anzeigen und steuern. Neben der Freigabe des Desktops für Remote-PCs können Sie den Desktop steuern, Dateien zwischen den angeschlossenen Computern übertragen, den Remote-PC herunterfahren und ausführen Programme, initiieren Sie die Textkommunikation über die integrierte Chat-App, installieren Sie MSI-Installationspakete remote und greifen Sie sogar auf den Registrierungseditor der Fernbedienung zu System. Es packt sowohl die Server- als auch die Viewer-Anwendung in einem einzigen Installationspaket, und Sie müssen Installieren Sie es sowohl auf dem Quell- als auch auf dem Client-Computer, um die Systeme von Remote aus freizugeben und darauf zuzugreifen Standorte. Lesen Sie nach dem Sprung für weitere Details.
Verwendungszweck
Wenn Sie die Anwendung herunterladen, müssen Sie installieren Server App auf der Maschine, die Sie steuern möchten, und die Zuschauer Dienstprogramm auf Client-PCs, von denen aus Sie auf den Remote-PC zugreifen möchten. Es ist jedoch ratsam, beide Pakete auf allen Ihren Computern wie dem Arbeits- oder Heim-PC zu installieren. Nach der Installation müssen Sie das konfigurieren Server Anwendung. Während der Installation wird der Setup-Vorgang automatisch ausgeführt Sicherheit Einstellungen für das Server-Dienstprogramm. Unter seiner Genehmigung Registerkarte können Sie entweder wählen Einzelpasswortschutz oder WinNT-Sicherheit. Wenn Sie Einzelpasswortschutz auswählen, klicken Sie auf Passwort ändern und geben Sie dann Ihr Passwort ein. Sie können auch ändern die Sicherheitsstufe unter der Registerkarte Authentifizierung (Stufe 3 standardmäßig) bestimmte IP-Adressen von auf die schwarze Liste setzen IP-Filter und deaktivieren Sie verschiedene Verbindung Auf der Registerkarte "Modi" vorhandene Modi werden beispielsweise deaktiviert Fernbedienung, Remote-Bildschirm, Dateiübertragung und so weiter.
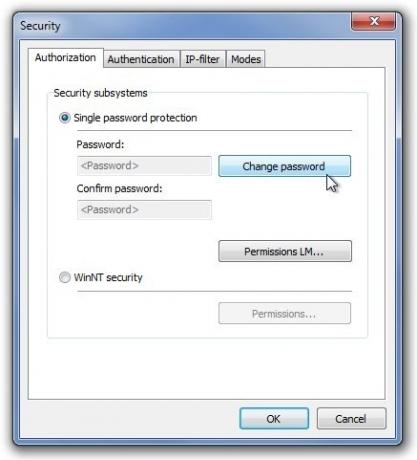
Nachdem Sie die Sicherheitseinstellungen erfolgreich konfiguriert haben, starten Sie die Server Dienstprogramm, um auf weitere Optionen zuzugreifen. Klicken Einstellungen für den Server im winzigen Fenster zuzugreifen Startmodus, Optionen, Sprache, Einstellungsschutz, Rückrufverbindung und ID verbinden.
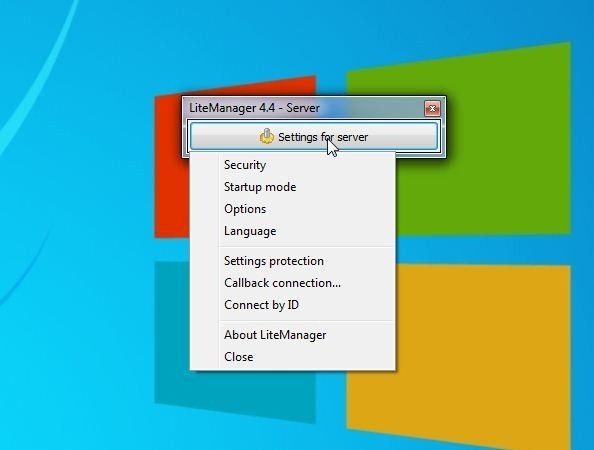
Klicken Sie auf Optionen von die Einstellungen Über das Dropdown-Menü Server wird die Konfigurationskonsole geöffnet, die Folgendes enthält Allgemeines, Netzwerk, Erweitert und Benutzer Registerkarten. Zusammen mit einigen allgemeinen Einstellungen können Sie umschalten Ruf zurück und Protokollierung Optionen unter Erweitert Konfigurieren Sie auf dieser Registerkarte die Porteinstellungen und aktivieren Sie die Proxy-Server- und Proxy-Authentifizierung von Netzwerk Registerkarte und legen Sie Einschränkungen für Benutzer von fest Benutzer Tab.

Nachdem Sie das Server-Dienstprogramm ordnungsgemäß konfiguriert haben, können Sie das starten Zuschauer Dienstprogramm auf dem Client-PC. Öffne das Zuschauer und klicken Sie auf Neue Verbindung in der Symbolleiste, um ein neues Verbindungsprofil zu erstellen. Unter Verbindung Geben Sie auf der Registerkarte die erforderlichen Informationen ein, d. h. Name der Verbindung, IP-Adresse des Remote-PCs und Passwort (die Sie ursprünglich in den Server-Sicherheitseinstellungen eingegeben haben). Darüber hinaus können Sie andere Parameter von anpassen Allgemein, Farbe und CPU, Ansicht, Netzwerk, Cursor und Zusätzliche Eigenschaften Registerkarten.
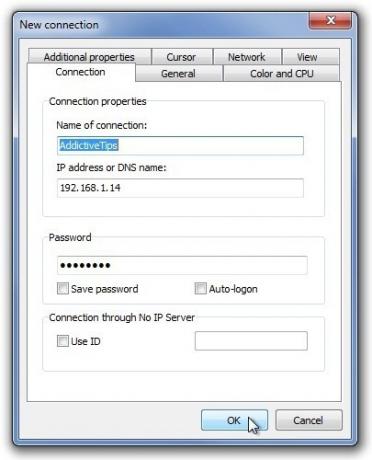
Während unter Allgemeines Registerkarte können Sie den Ansichtsmodus des Viewers ändern, klicken Sie auf Farbe und Zentralprozessor Registerkarte anzugeben Farbformat, CPU-Auslastung und FPS Parameter. Wenn Sie die Internetverbindung mit begrenzter Bandbreite verwenden, empfehlen wir, ein niedrigeres Farbformat und niedrigere FPS-Werte anzugeben. Außerdem, Zusätzliche Eigenschaften Die Registerkarte enthält verschiedene leistungsbezogene Parameter wie das Aktivieren Verdunkeln Sie den Bildschirm des Servers, sperren Sie Maus und Tastatur des Servers, deaktivieren Sie Aero, entfernen Sie das Hintergrundbild, erfassen Sie Alpha-Blending-Fenster und so weiter. Wenn Sie fertig sind, klicken Sie auf OK um das Verbindungsprofil zu erstellen.

Doppelklicken Sie nun auf Ihre neu erstellte Verbindung. Ein Dialogfenster wird angezeigt. Geben Sie Ihr Sicherheitskennwort erneut ein und klicken Sie auf OK um die Verbindung zu aktivieren. Nachdem Sie Zugriff auf den Remote-PC haben, können Sie die unter aufgeführten Funktionen ausführen Modi Abschnitt rechts neben dem Fenster mit dem Namen Volle Kontrolle, Nur Ansicht, Dateiübertragung, Herunterfahren, Task-Manager, Ausführen, Terminal, Chat, Nachricht senden und Registierungseditor. Um einen Befehl auszuführen, wählen Sie ihn aus der Liste aus und doppelklicken Sie auf Ihre Verbindung (alternativ können Sie mit der rechten Maustaste auf die Verbindung klicken und den Befehl über das Kontextmenü ausführen).

Eines der bemerkenswerten Merkmale ist Datei Übertragung. In diesem Modus können Sie Umbenennen, Öffnen, Kopieren, Verschieben und Löschen Dateien zwischen Server- und Viewer-PCs.
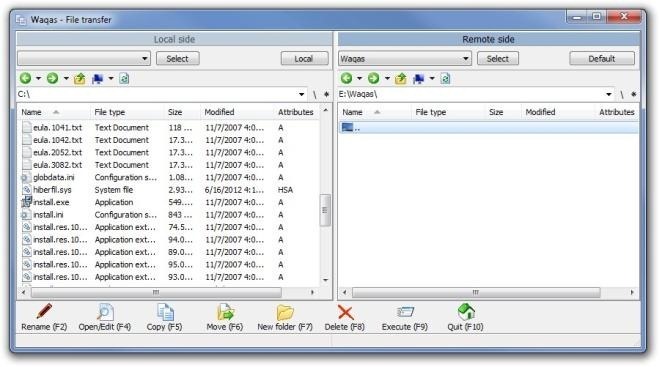
Wenn Sie eine Anwendung installieren müssen, können Sie dies durch Klicken tun Remote-Installation in der Menüleiste. Wählen Sie einfach das MSI-Paket und klicken Sie auf Aktion verarbeiten um das Dienstprogramm auf dem Remote-PC zu installieren.
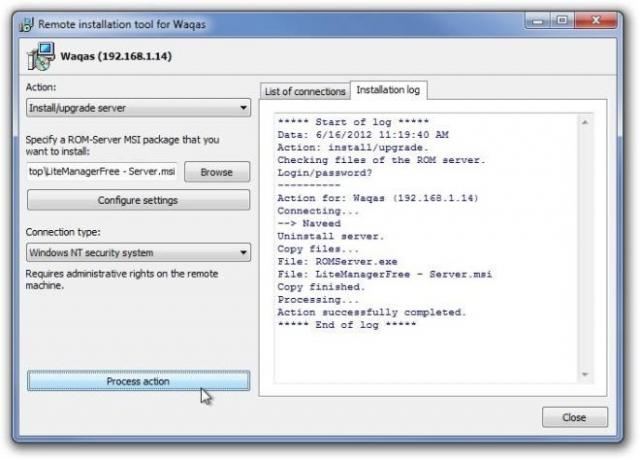
Das Hauptmerkmal der Anwendung ist offensichtlich Volle Kontrolle Modus. Dies öffnet das Viewer-Fenster, um den Remotedesktopbildschirm anzuzeigen und zu steuern. Darüber hinaus können Sie den Mauszeiger über den oberen Rand des Fensters bewegen, um auf weitere Steuerelemente zuzugreifen, einschließlich Optionen, Andere Modi, Wählen Sie die anzuzeigende Fernbedienung aus, Vollzugriff, Eingabe und Bildschirm sperren, Alt-Strg-Entf senden, Remote-Zwischenablage abrufen, Remote-Zwischenablage festlegen, Pin und Werkzeugleiste verstecken.

Vorteile
- Bietet vollständige Kontrolle über das Remote-System mit der Möglichkeit, verschiedene Befehle und Modi auszuführen.
- Stellt eine sichere Verbindung mit dem Remote-PC her.
- Schnell, zuverlässig und ermöglicht die Steuerung von bis zu 30 Desktops.
- Ermöglicht die Installation von MSI-Paketen auf einem Remotecomputer.
- Unterstützt das Ausführen von Stromversorgungsfunktionen auf dem Remote-System wie Herunterfahren.
- Enthält eine integrierte Chat-App.
- Möglichkeit, Befehle remote auszuführen und Konsolen-Apps auszuführen.
- Hiermit können Sie die Windows-Registrierung des Remotecomputers anzeigen und bearbeiten.
Nachteile
- Ein paar zusätzliche Modi wie Video, Geräte-Manager, RDP, Bildschirmrekorder und Audio-Video-Chat sind nur in der kostenpflichtigen Variante verfügbar.
- Die Server- und Client-Apps sind schwer zu konfigurieren.
Endgültiges Urteil
Insgesamt haben wir festgestellt, dass diese Anwendung äußerst nützlich, effizient und zuverlässig ist. Der Fernzugriffsmodus funktioniert einwandfrei und bietet zusätzliche Steuerungsmodi wie Dateiübertragung, Ferninstallation sowie offene Dienstprogramme wie Task-Manager, Registrierungseditor, CMD usw. Die Anwendung funktioniert unter Windows XP, Windows Vista, Windows 7 und Windows 8. Es werden sowohl 32-Bit- als auch 64-Bit-Betriebssystemeditionen unterstützt.
Laden Sie LiteManager herunter
Suche
Kürzliche Posts
Das vollständige Handbuch zum Windows 8 Task-Manager; Neue Funktionen und Optionen
Der Windows Task-Manager ist eine Windows-Funktion, die seit langem...
Warum sagt Windows 10 bei der Auswahl von Akzentfarben "Diese Farbe wird nicht unterstützt"
Die frühe Version von Windows 10 enthielt eine begrenzte Anzahl von...
Die vollständige Anleitung zu Windows 8 Explorer; Neue Multifunktionsleisten-Tools und -Optionen
Wenn Sie Neuigkeiten zu Verbesserungen und Ergänzungen in Windows 8...



