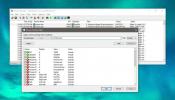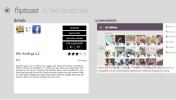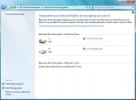Einfache Windows 7-Dateifreigabe: Schrittweise Anleitung
Windows 7 bietet die einfachste Möglichkeit, eine Netzwerkverbindung für die gemeinsame Nutzung von Dateien und Ordnern herzustellen. Wenn Sie die Microsoft OS-Plattform verwendet haben und mit dem Verfahren zum Freigeben von Dateien und Ordnern vertraut sind Bei früheren Microsoft-Betriebssystemen ist es für Sie sehr einfach, Dateien und Ordner in Windows 7 freizugeben. Für Anfänger wäre es immer noch eine Herausforderung, sich durchzusetzen. In diesem Beitrag werden wir Sie Schritt für Schritt durch das Herstellen einer Netzwerkverbindung mit anderen PCs führen, damit Sie Dateien und Ordner sofort freigeben können.
Wir haben den Beitrag in zwei Abschnitte unterteilt
- Verbindung über WLAN-Router herstellen
- Verbindung ohne WLAN-Router (Ad-hoc-Verbindung)
Verbindung mit dem WLAN-Router herstellen
Zunächst müssen alle Computer mit demselben WLAN-Router verbunden sein. Sobald die Verbindung über die Taskleiste hergestellt wurde, klicken Sie auf Netzwerk Symbol und klicken Öffnen Sie das Netzwerk- und Freigabecenter.

Stellen Sie sicher, dass alle Personen in Ihrer Nähe, für die Sie Dateien freigeben müssen, mit derselben drahtlosen Netzwerkverbindung verbunden sind. Klicken Sie unter Name der drahtlosen Verbindung auf Nicht identifiziert oder Öffentliches Netzwerk.

Es wird auftauchen Netzwerkstandort festlegen Dialog, wählen Heimnetzwerk HomeGroup.

Wenn Sie die erweiterten Freigabeeinstellungen konfigurieren möchten, klicken Sie auf Anzeigen oder Ändern der HomeGroup-Einstellungen. Es wird dich dazu führen HomeGroup Einstellungsdialog, Formular hier können Sie zahlreiche Freigabeoptionen konfigurieren. Klicken Änderungen speichern.
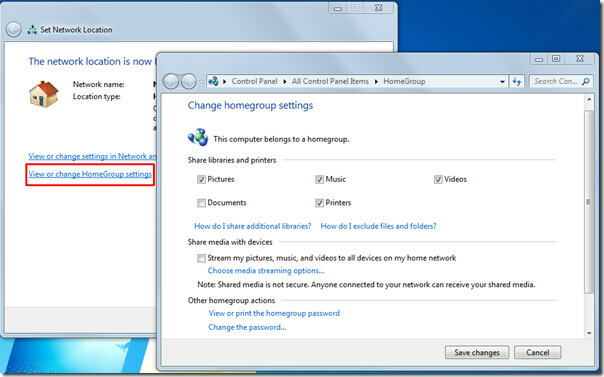
Jetzt ist Ihr Computer unter der Haube von erkennbar HomeGroup. Alle Computer, die diesem Heimnetzwerk beigetreten sind HomeGroup können die öffentlichen Dateien und Ordner Ihres Computers anzeigen und freigeben.
Wenn überhaupt HomeGroup Der Benutzer wird versuchen, Dateien anzuzeigen oder für Sie freizugeben. Er wird aufgefordert, die Anmeldeinformationen für Benutzername und Kennwort einzugeben.

Anscheinend sind sie noch nicht berechtigt, auf Ihre öffentlichen Dateien und Ordner zuzugreifen. Um es hinter sich zu bringen und HomeGroup-Benutzern den freien Zugriff auf Ihre öffentlichen Ordner zu ermöglichen, gehen Sie zu Netzwerk-und Freigabecenter Klicken Sie in der linken Seitenleiste auf Ändern Sie die erweiterten Freigabeeinstellungen.

Es wird dich dazu führen Erweiterte Freigabeeinstellungen, Scrollen Sie jetzt nach unten, um zu finden Passwortgeschütztes Teilen Abschnitt aktivieren Deaktivieren Sie die kennwortgeschützte Freigabe Option und klicken Sie auf Änderungen speichern.

Wenn Sie jetzt Ihren öffentlichen Ordner von einem anderen Ende aus öffnen, werden Sie nicht aufgefordert, Kontoanmeldeinformationen einzugeben. In der Amtszeit von Laien wird Ihr öffentlicher Ordner für jeden zugänglich, der der Heimnetzwerk-Heimnetzgruppe beigetreten ist.

Im Netzwerk-und FreigabecenterKlicken Sie auf den Namen des WLAN-Netzwerks, um die mit demselben Computer verbundenen Computer anzuzeigen HomeGroup. Doppelklicken Sie zum Anzeigen der öffentlichen Dateien und Ordner anderer Benutzer einfach auf den gewünschten Computernamen.

Ohne Router (Ad-hoc-Verbindung)
Windows 7 mit Ad-hoc-Verbindung bietet die einfachste Möglichkeit, eine Verbindung mit anderen Computern herzustellen, wenn kein WLAN-Router vorhanden ist. Es bietet nahtlose Konnektivität mit anderen Computern mit Wifi-Unterstützung. In diesem Verfahren verbinden wir unsere beiden Notebooks (PC1 und PC2) miteinander (beide mit WiFi-Fähigkeit).
Schalten Sie zunächst Ihr WLAN ein und klicken Sie in der Taskleiste des Netzwerks auf Öffnen Netzwerk-und Freigabecenter.
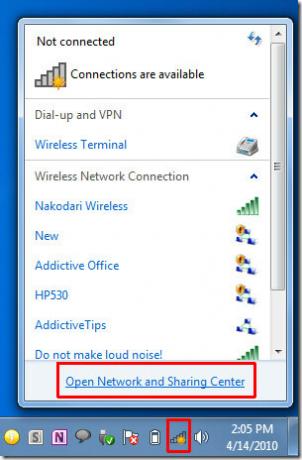
Netzwerk-und Freigabecenter Fenster erscheint, klicken Sie Richten Sie ein neues Verbindungsnetzwerk ein. Es öffnet sich ein neuer Dialog, scrollen Sie nach unten und klicken Sie Richten Sie ein drahtloses Ad-hoc-Netzwerk ein und klicken Sie auf Nächster.

Geben Sie in diesem Schritt einen geeigneten Namen für ein Ad-hoc-Netzwerk ein. Wenn Sie ein sicherheitsfähiges Netzwerk mit Kennwortschutz erstellen möchten, wählen Sie die gewünschte Option aus Sicherheitsstufe und geben Sie den Sicherheitsschlüssel ein. Klicken Speichern Sie dieses Netzwerk um diese Ad-hoc-Verbindung zu speichern. Klicken Nächster weitermachen

Die Ad-hoc-Verbindung wurde nun erfolgreich hergestellt.

Um es mit dem zweiten Notebook zu verbinden, schalten Sie zuerst das WLAN ein und klicken Sie im Menü der Taskleiste unter dem angegebenen Netzwerknamen auf Verbinden.

Beim Klicken werden beide Notebooks (PC1 und PC2) verbunden. Von Netzwerk-und Freigabecenter Ändern Sie auf beiden PCs die Netzwerkgruppe in HomeGroup. Wenn für die Dateifreigabe Anmeldeinformationen für Benutzername / Kennwort erforderlich sind, deaktivieren Sie die Option Passwortgeschütztes Teilen (wie oben erwähnt).
Öffnen Netzwerk-und FreigabecenterWenn Sie auf Netzwerkverbindung doppelklicken, wird diese geöffnet Netzwerk Fenster mit den angeschlossenen Computern. Jetzt ist die Verbindung hergestellt und Sie können frei voneinander auf Dateien und Ordner zugreifen.

Neben der Freigabe öffentlicher Dateien und Ordner können Sie auch die Freigabe persönlicher Ordner aktivieren, indem Sie in den entsprechenden Eigenschaften auf der Registerkarte Freigabe auf Freigeben klicken. Das war's, war das jetzt nicht so einfach? Genießen!
Suche
Kürzliche Posts
So protokollieren Sie die Lese-/Schreibaktivität von Datenträgern für eine App unter Windows 10
Die meisten Apps, die Sie auf Ihrem Desktop installieren, lesen Inf...
Finden Sie Alternativen zu Android- und iOS-Apps im Windows Store mit AppSwitch
Seit dem Start von Windows 8 ist eine Weile vergangen, und wie erwa...
Schützen Sie Ihre Laufwerke mit der BitLocker-Laufwerkverschlüsselung in Windows 7
Es gibt so viele Möglichkeiten, wie Sie unbefugten Zugriff auf Ihre...