Schnelle Analyse von Sportvideos mit Kinovea Video Editor
Wenn Sie ein Trainer, ein Athlet, ein medizinischer Experte oder einfach jemand sind, der die in einem Video festgehaltene Leistung beobachten, analysieren und beschreiben möchte, sollten Sie angeben Kinovea ein Versuch. Mit einem Dateibereich von knapp 13 MB können die Fähigkeiten der Software gut erkannt werden. Es richtet sich in erster Linie an Trainer, Sportler und medizinische Experten, indem es bestimmte Funktionen unterstützt. Benutzer können Leitungslänge, Geschwindigkeit und Entfernung messen. Daten können in OpenOffice calc, Excel und einfachen Text exportiert werden.
Sobald Sie Kinovea öffnen, können Sie mit dem integrierten Datei-Explorer Ihre Videosammlung wie mit jedem einfachen Video-Editor visuell durchsuchen. Alle unterstützten Dateien werden als Miniaturansichten angezeigt. Lesezeichen können über einen Verknüpfungsmanager zum schnelleren Nachschlagen gespeichert werden. Mit den integrierten Videosteuerelementen können Sie sich auf eine bestimmte Aktion im Video konzentrieren, indem Sie die Bewegung Frame für Frame oder in Zeitlupe untersuchen. Das Beste an dieser Software ist, dass sie fast alle nativen Formate und Codecs wiedergibt.
Benutzer können ihren Videos mithilfe des Zeichenwerkzeugs angereicherten Inhalt hinzufügen, mit dem sie verschiedene Formen wie Linien und Pfeile mit zusätzlicher Beschreibung zu Schlüsselpositionen hinzufügen können. Mit den integrierten Linien- und Chronometerwerkzeugen können Sie Entfernung und Zeit messen. Mit dem halbautomatischen Tracking-Tool können Sie dem Bewegungspfad folgen und Geschwindigkeiten messen. Im Dual-Screen-Modus können Sie zwei Videos nebeneinander vergleichen. Der dynamische Vergleich kann durch Synchronisieren eines gemeinsamen Ereignisses erfolgen. Das Zurückspeichern auf Videos oder mehrere Bilder und das Speichern der Analysedaten in einem Tabellenkalkulationsformat zur weiteren Verarbeitung sind einige der verfügbaren Exportoptionen.

1. Hauptmenü
Das Hauptmenü zeigt eine Vorschau der Liste der in Kinovea verfügbaren Grundbefehle an, z. B. Videodatei auswählen, zuvor geöffnete Videos auflisten, bestimmte Videos schließen und speichern Arbeitsdateien oder Schlüsselbilder, Analyse in Tabellenkalkulationen, Datei-Explorer, ein oder zwei Wiedergabebildschirmen speichern, Videopositionen umkehren und allgemeine Steuerelemente ein- / ausblenden und mehr.
2. Dateimanager
Der Datei-Explorer verfügt über zwei Bereiche auf der linken Seite des Bildschirms. Mit dem Ordner können Sie direkt auf Ihren System Explorer-Baum zugreifen. Und Videodateien sind Verknüpfungen, mit denen Sie häufig Ordner und Dateien mit Lesezeichen versehen können.
3. Video Vorschau
Das von Ihnen geladene Video wird in diesem Kernbereich des gesamten Software-Arbeitsplatzes in der Vorschau angezeigt.
4. Bildsteuerung

Auf dieser Registerkarte sehen Sie die wichtigsten Bildsteuerelemente für Ihr Video. Sie können ein Schlüsselbild hinzufügen, eine Zeichnung oder ein Bild beim Zoomen verschieben, das Kommentarfenster anzeigen, eine Textbeschriftung hinzufügen, eine Handzeichnung, Linie oder Pfeil, Cross Market, Winkelmaß, Stoppuhr, Rastersichtbarkeit, sichtbare Lupe und Farbprofile zum Zeichnen Werkzeuge.
Klicken Sie auf Schlüsselbild hinzufügen, um der gewünschten Position eine Schlüsselsteuerung hinzuzufügen. Die Symbolleiste der Schlüsselbilder wird ausgeblendet und eine Miniaturansicht des aktuellen Bildes wird auf dem Bildschirm angezeigt. Denken Sie daran, dass jedes Bild (Frame) aus dem Video in ein Schlüsselbild umgewandelt werden kann. Kommentare können zu jedem Bild hinzugefügt werden, indem Sie auf die Schaltfläche "Kommentar" klicken.
Um auf ein Bild zu zeichnen, klicken Sie auf ein beliebiges Zeichenwerkzeug und dann auf eine beliebige Stelle im Bild. Dem Bild wird einfach eine Zeichnung hinzugefügt. Sie können die Farbe und den Stil der Zeichnung jederzeit ändern, indem Sie mit der rechten Maustaste klicken, sie verschieben und ihre Größe ändern.
5. Wiedergabesteuerung

In diesem Bereich können Sie den Arbeitsbereich festlegen und das Video steuern. Sperren / Entsperren des Beginns und Endes der Arbeitszone. Legen Sie das ausgewählte Bild als Anfang oder Ende der Arbeitsplatzumgebung fest. Auswahlleiste, Navigationscursor, Markierungen für Schlüsselbilder, Stoppuhr, Pfadverfolgung, Synchronisationspunkt, Navigationssteuerung, Schleife, Speichern eines Schnappschusses oder einer Folge von Schnappschüssen und Videos.
Videos anzeigen
Verwenden Sie zum Öffnen und Abspielen von Videos den Datei-Explorer, um zu navigieren. Das Miniaturbildfenster rechts zeigt die Dateien an, die geöffnet werden können. Doppelklicken Sie einfach auf eine Miniaturansicht, um das Video auf einem Player-Bildschirm zu öffnen. Legen Sie mit Hilfe von Auswahlcursorn eine Arbeitszone für Ihr Projekt fest. Wenn Ihre Arbeitszone kurz ist, wechselt die Software automatisch in den Analysemodus. Es hilft, indem es die Frames-Komposition für einen schnelleren Zugriff extrahiert und Ihnen die volle Kontrolle über die Timeline gibt.

Mit der Zoomfunktion können Sie bestimmte ausgewählte Objekte im Video vergrößern. Klicken Sie auf Zoom. Oben links auf dem Vorschaubildschirm wird ein kleiner Bildschirm angezeigt. Verschieben Sie das gezoomte Bild, indem Sie es mit dem Handwerkzeug verschieben. Klicken Sie auf die vergrößerte Zone, um die Quelle zu reparieren. Mit der Transformationsfunktion wird die Größe der ausgewählten Zone geändert. Sie können die Quellzone jederzeit verschieben, um sich auf andere Objekte oder Details im Video zu konzentrieren. Der Vergrößerungsfaktor kann durch Klicken mit der rechten Maustaste auf die Quelle geändert werden.
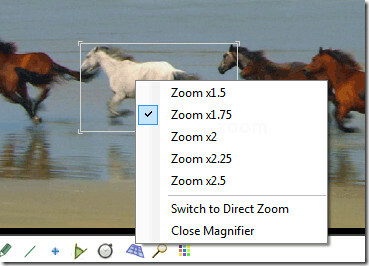
Sie können die Vergrößerung von 1,5x auf 2,5x ändern oder einfach auf direkten Zoom umschalten.

Die Software versucht automatisch, das Aspektradio aus der Datei zu erkennen. Wenn dies fehlschlägt oder Sie das Seitenverhältnis ändern möchten, können Sie durch Navigieren zu Bild> Bildformat navigieren und eine der verfügbaren Voreinstellungen auswählen.
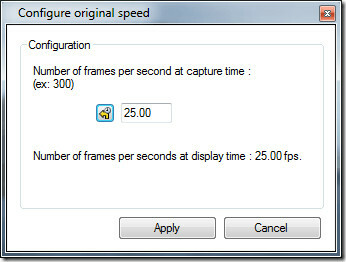
Geben Sie die aufgenommene Bildrate an, indem Sie mit der rechten Maustaste auf die Videoquelle klicken und "Originalgeschwindigkeit konfigurieren" auswählen. Sie erhalten die Standardrate für Bilder pro Sekunde des Videos, können diese jedoch jederzeit erhöhen, um die Szene in Zeitlupe zu machen. Machen Sie es wie eine Hochgeschwindigkeits-Kameraaufnahme!.

Verwenden Sie beim Vergleichen von Videos die in Kinovea verfügbare Spiegelfunktion. Dieser schnelle Effekt kann erzielt werden, indem Sie zu Bild> Spiegeln navigieren.
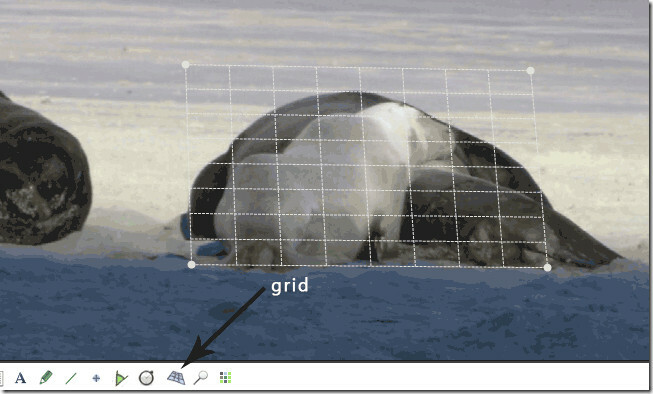
Verwenden Sie Überlagerungsgitter, um Beobachtungen in einer Ebene senkrecht zur Kameraachse durchzuführen. Das Raster kann per Drag & Drop verschoben und mithilfe der kreisförmigen Ziehpunkte an jeder Ecke in der Größe geändert werden. Die Rasterfarben können durch Doppelklicken auf die Rasterüberlagerung geändert werden, um einen besseren Kontrast zum Video im Hintergrund zu erzielen.
Videos können mit der Übersichtsfunktion (Bewegung> Übersicht) zusammengefasst werden. Stellen Sie die Anzahl der Bilder ein, die für die Komposition und Ausrichtung verwendet werden sollen (von links nach rechts oder von rechts nach links). Alle Wiedergabesteuerungen sind einmal in der Übersicht deaktiviert. Sie können gespeichert werden, indem Sie mit der rechten Maustaste auf das Bild klicken und die aktuelle Bilddatei in speichern. Um zum normalen Arbeitsplatz zurückzukehren, kehren Sie zu Bewegung> Übersicht zurück oder wählen Sie die Schaltfläche Schließen auf dem Bildschirm. Bewegungsvideos können in umgekehrter Reihenfolge abgespielt werden, indem Sie zu Menü> Rückwärts navigieren. Die Reihenfolge der Bilder in der Arbeitszone wird einfach zurückgesetzt.

Um ein Objekt zu verfolgen, klicken Sie mit der rechten Maustaste auf ein Objekt, um es zu verfolgen. Bewegen Sie das Video mit der Wiedergabetaste vorwärts oder drücken Sie die Eingabetaste. Passen Sie die Punktposition bei Bedarf während der Pfaderstellung an. Wenn Sie fertig sind, klicken Sie mit der rechten Maustaste und verwenden Sie Menü> Pfadverfolgung beenden. Zusätzliche Informationen zur Gesamtentfernung oder -geschwindigkeit können durch Auswahl der Kriterien angezeigt werden.

Um eine Stoppuhr oder einen Timer hinzuzufügen, klicken Sie in der Zeichnungssymbolleiste auf die Schaltfläche Stoppuhr. Klicken Sie auf eine beliebige Stelle, um einen Timer hinzuzufügen. Dieser wird sichtbar. Klicken Sie mit der rechten Maustaste darauf, um Farbe, Schriftgröße und Beschriftung zu konfigurieren. Um es zu starten, klicken Sie einfach mit der rechten Maustaste darauf und klicken Sie auf "Stoppuhr starten". Spielen Sie das Video ab und stoppen Sie die Uhr auf dieselbe Weise. Sie können die Stoppuhr mit der Option Stoppuhr ausblenden nach dem gemessenen Ereignis ausblenden. Eine Reihe von Stoppuhren kann durch einfaches Beschriften getrennt werden.
Die Entfernungsmessung kann mit dem Linienwerkzeug durchgeführt werden. Legen Sie die physische Länge eines sichtbaren Objekts fest, indem Sie eine Linie darüber hinzufügen. Klicken Sie mit der rechten Maustaste auf die Linie und legen Sie die Kalibrierungsmaße in Zentimetern, Metern, Zoll, Fuß und Yards fest. Die Entfernung kann mit dem Tracking-Tool über mehrere Bilder gemessen werden. Der Pfad wird als Gesamtabstand zwischen Start und aktuellem Punkt angezeigt.
Das Tracking-Tool unterstützt auch die Anzeige der Geschwindigkeit am verfolgten Punkt. Wählen Sie Geschwindigkeit in den Messoptionen aus dem Konfigurationsmenü. Die Geschwindigkeitsanzeige ist die Durchschnittsgeschwindigkeit des Segments zwischen dem vorherigen und dem aktuellen Punkt. Bevorzugte Geschwindigkeitseinheiten können im Einstellungsdialog festgelegt werden.
Schließlich können alle Daten aus dem Video in Bezug auf wichtige Bildpositionen, Pfadverfolgung und Stoppuhrwerte in einer Liste in ein OpenDocument, XML, XHTML oder eine einfache Textdatei exportiert werden. (Datei> In Tabelle exportieren).
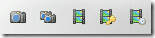
Das Speichern kann in Form von Analysen, Standbildern, Videos und speziellen Videos erfolgen. Alle Speicheroptionen finden Sie unten rechts in Ihren Wiedergabesteuerelementen oder im Dateimenü. Speichern Sie ein einzelnes Bild oder sequenzierte Bilder, Videos mit Schlüsselbildern, verfolgte Objekte oder hinzugefügte Stoppuhren. Alle grundlegenden Ergänzungen, die Sie an Ihrem Video vorgenommen haben, können mit vollständiger Analyse gespeichert werden.
Es funktioniert unter Windows XP, Windows Vista und Windows 7. Die Tests wurden auf einem 64-Bit-System von Windows 7 durchgeführt.
Laden Sie Kinovea herunter
Suche
Kürzliche Posts
Frische Farbe: Microsofts moderne UI-Zeichen-App mit realistischer Leinwand
Wir sind alle kreativ geboren. Einige von Ihnen sind vielleicht seh...
Wondershare vDownloader: Herunterladen und Ansehen von Webvideos in FullHD (1080p)
Es ist schon eine Weile her, dass wir einen Video-Downloader getest...
Inesoft Cash Organizer: Organisieren Sie Ihre finanziellen Ressourcen zum Besseren
Wenn Ihr Finanzbudget immer defizitär ist, benötigen Sie möglicherw...



