So fügen Sie Ihren Bildern in Photoshop Kanten hinzu [Tutorial]
Zuvor haben wir einen Tipp an gegeben Ränder hinzufügen zu deinen Bildern. In diesem Tutorial werden wir Ihrem Rand mehr Details hinzufügen, d. H. Einem Bild interessante und weiche Kanten hinzufügen, um ihm ein anderes Gefühl zu verleihen.
Wir werden das gleiche Bild verwenden, das wir im letzten Tutorial behandelt haben.
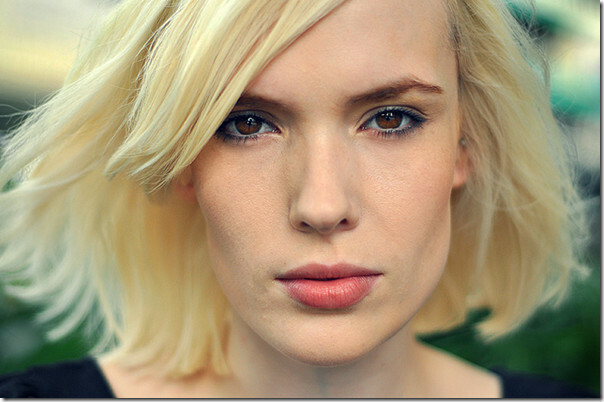
Stellen Sie sicher, dass Ihre Hintergrundebene entsperrt ist. Sie können es entsperren, indem Sie darauf doppelklicken und es umbenennen (wenn Sie möchten). Öffnen Sie das obige Bild in Photoshop und wählen Sie Rechteckiges Auswahlrechteck. Zeichnen Sie nach Auswahl des Werkzeugs eine Auswahl, die etwa 1/3 Zoll von allen Bildrändern entfernt ist.
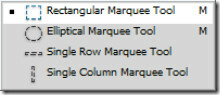

Wenn Sie mit der Auswahl fertig sind, klicken Sie mit der rechten Maustaste darauf und wählen Sie Feder.

Belassen Sie den Federradius standardmäßig bei 5 Pixel und drücken Sie OK. Denken Sie daran, wenn Sie große Federn wünschen, fügen Sie eine größere Anzahl hinzu.
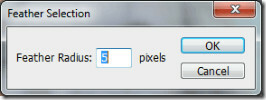
Jetzt fügen wir unserem Bild eine Ebenenmaske hinzu. Klicken Sie dazu auf die Schaltfläche "Ebenenmaske hinzufügen". Sobald Sie eine Ebenenmaske hinzufügen, sehen Sie einen konstanten Effekt auf Ihr Bild.
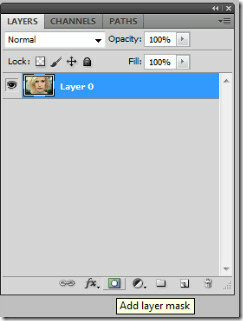


Fügen Sie anschließend eine neue Ebene hinzu und machen Sie die Vordergrundfarbe „dunkelgrau“ (# 383838).
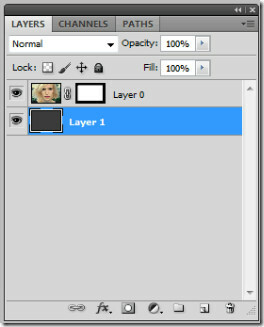
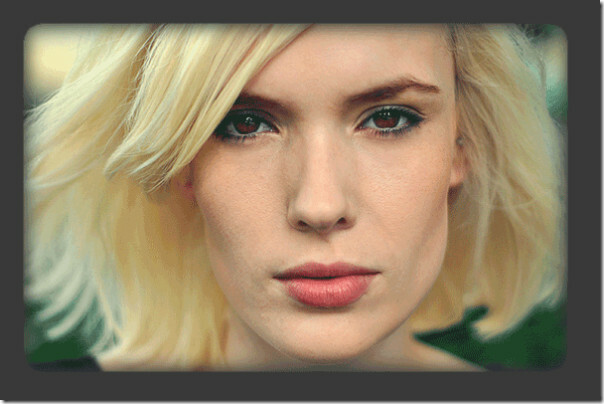
Jetzt machen wir den letzten Schliff an unserer Grenze. Wählen Sie die Maskenebene aus, die wir oben in unserem Bild erstellt haben.
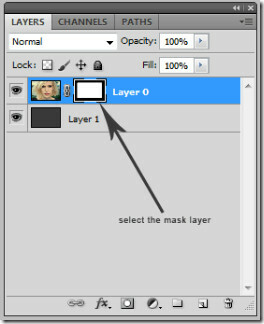
Navigieren Sie zu Filter -> Pinselstriche -> Akzentkanten und nehmen Sie die folgenden Einstellungen vor. Stellen Sie die Kantenbreite auf 1, die Kantenhelligkeit auf 50 und die Glätte auf 9 ein.
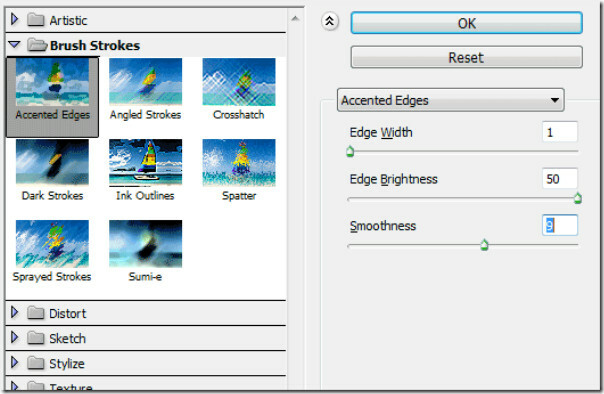
So sollte Ihr Finale aussehen. Sie können feste Kanten an den Rändern bemerken, die verfügbar waren, indem Sie Maskenebene und Federn verwenden.


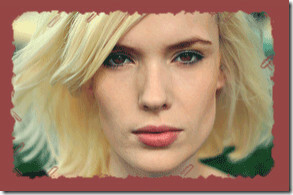
Einfaches Auslaufen! Teilen Sie uns mit, welchen anderen Photoshop-Tipp Sie lernen möchten.
Suche
Kürzliche Posts
So suchen Sie unter Windows 10 in mehreren textbasierten Dateien gleichzeitig
Es gibt viele Dateien, die sind einfacher Text; Batch-Skripte, AHK-...
Die Schnellsuche findet sofort die Dateien, nach denen Sie in Windows suchen
Schnelle Suche ist eine schnelle Alternative zur Windows-Suche zum ...
Windows 7 Media Center-Browser
Medienbrowser(früher als Video Browser bekannt) ist ein persönliche...



