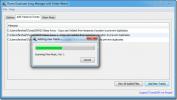So ändern Sie den Steam-Screenshot-Ordner unter Windows 10
Spiele und Gameplay werden jetzt live übertragen. Es gibt Plattformen, die im Wettbewerb stehen, um die bevorzugte Plattform zu sein, die Spieler nutzen oder auf die sich die Leute einstellen, um sie anzusehen. Nicht jeder, der Spiele spielt, streamt sie, aber viele Spieler machen ab und zu Screenshots ihres Gameplays. Einige Spiele verfügen über ein eigenes integriertes Screenshot-Dienstprogramm, während andere Benutzern die Verwendung von Desktop-Screenshot-Tools ermöglichen.
Ändern Sie den Steam-Screenshot-Ordner
Steam-Spiele können alle den Steam-Screenshot verwenden. Sie befinden sich in einem Ordner, der tief im Ordner verschachtelt ist Steam-Ordner. Es ist nicht der einfachste Ordner für ein bestimmtes Spiel und jedes Spiel erhält einen eigenen Ordner. So können Sie den Steam-Screenshot-Ordner an einen zugänglicheren Ort auf Ihrem Laufwerk verschieben.
- Öffnen Dampf.
- Gehe zu Steam> Einstellungen in der Menüleiste ganz oben.
- Gehe zum Registerkarte "Im Spiel".
- Klicken Screenshot-Ordner.
- In dem sich öffnenden Fenster Wählen Sie den neuen Standort für den Ordner und Klicken Sie auf Auswählen.
- Der Ordner wird erstellt und wenn Sie das nächste Mal Screenshots in einem Steam-Spiel machen, werden diese darin gespeichert.

Suchen des Screenshot-Ordners
Wenn Sie den Speicherort des Steam-Screenshots-Ordners geändert haben und vergessen haben, wo Sie den neuen Speicherort festgelegt haben, ist es ziemlich einfach, ihn zu finden.
- Öffne das Steam App und geh zu Steam> Einstellungen aus der Menüleiste.
- Gehe zum Registerkarte "Im Spiel" im Fenster Einstellungen.
- Drücke den Screenshot-Ordner Taste.
- In dem sich öffnenden Fenster schau ganz oben um zu sehen, wo die Screenshots aktuell gespeichert sind.

Durch Verschieben des Steam-Screenshots-Ordners wird nicht geändert, wie der Screenshot aufgenommen wird. Sie können dies jedoch ändern, wenn die F12-Taste nicht zu Ihnen passt. Der Schlüssel kann auf derselben Einstellungsregisterkarte geändert werden, von der aus der Ordner geändert wird. Stellen Sie sicher, dass Sie den Schlüssel nicht auf etwas setzen, das Ihr Spiel oder eine Betriebssystemfunktion beeinträchtigt.
Andere Screenshot-Tools
Sie müssen das Screenshot-Tool von Steam nur verwenden, wenn Sie von einem Spiel dazu gezwungen werden. In vielen Steam-Spielen können Sie den Standard-Screenshot Ihres Betriebssystems oder ein Screenshot-Tool eines Drittanbieters wie Greenshot verwenden. In seltenen Fällen kann ein Spiel es blockieren. In diesem Fall müssen Sie das Steam-Screenshot-Tool verwenden.
Wenn unter Windows 10 die Verknüpfungen PrntScrn und Win + PrntScrn nicht funktionieren, können Sie versuchen, die Spielleiste in Ihrem Spiel zu verwenden. Tippen Sie auf Win + G, um es zu aktivieren, und verwenden Sie dann das Erfassungstool. Es könnte funktionieren, wo die anderen beiden nicht.
Suche
Kürzliche Posts
SuperCopier überspringt Datei in Warteschlange, behandelt Kopiergeschwindigkeit und Dateikonflikte
Die Verwendung von Anwendungen zum Kopieren / Verschieben von Datei...
Packen Sie große Dateien mit blitzschneller Geschwindigkeit mit Unimodz File Packer
Viele Dateien, die in der Lage sind, die Windows-Registrierung oder...
ITunes Duplicate Song Manager Entfernt doppelte Songs in iTunes
iTunes Duplicate Song Manager, auch genannt iTDSMist eine Java-basi...