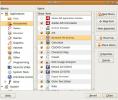So sichern Sie Ihre Telegrammeinstellungen unter Linux
Möchten Sie Ihre Telegrammbenutzerinformationen und -einstellungen auf Ihrem Linux-PC sichern? Sie sind sich nicht sicher, wie es geht? Wir können helfen! So sichern Sie Ihre Telegrammeinstellungen unter Linux!
Bevor wir anfangen
Es gibt viele verschiedene Möglichkeiten Installieren von Telegram auf dem Linux-Desktop. Benutzer können die App aus dem Ubuntu Snap Store installieren, indem sie die Telegramm-Binärdatei von der Website herunterladen und installieren als Flatpak oder durch Installation des Linux-Pakets „Telegramm-Desktop“ von vielen gängigen Distributionssoftware Quellen.
Alle diese Installationsmethoden speichern Ihre Telegramm-Anmeldeinformationen unterschiedlich. In diesem Handbuch konzentrieren wir uns ausschließlich auf das Sichern der Telegrammeinstellungen für das Paket „Telegramm-Desktop“ für Linux und nicht auf Snap, Flatpak oder die herunterladbare Binärversion von Telegram. Wenn Sie Ihre Einstellungen für Snap, Flatpak oder die herunterladbare Binärversion sichern müssen, lesen Sie stattdessen das offizielle Wiki oder Online-Support-System Ihres Linux-Betriebssystems.
Erstellen eines Backups mit Tar
Die Linux-Telegramm-Anwendung speichert alle Benutzerdaten an einem fremden Ort. Im Gegensatz zu anderen Programmen finden Sie Ihre Telegramm-App-Einstellungen nicht in der ~ / .config Mappe. Stattdessen befinden sich alle Telegrammbenutzerdaten in der ~ / .local / share / TelegramDesktop / Verzeichnis.
Um den Sicherungsvorgang zu starten, müssen Sie ein Terminalfenster durch Drücken von öffnen Strg + Alt + T. oder Strg + Umschalt + T. auf der Tastatur. Sobald das Terminalfenster geöffnet ist, verwenden Sie die CD Befehl zum Verschieben der Terminalsitzung in die ~ / .local / share / Verzeichnis.
cd ~ / .local / share /
Einmal in der ~ / .local / share / Verzeichnis, nutzen Sie die ls Befehl und zeigen Sie den Inhalt des Verzeichnisses. Angenommen, Sie haben die Linux-Version von Telegram verwendet, wird der Ordner "TelegramDesktop" in der Terminal-Eingabeaufforderung angezeigt.
ls
Probleme beim Auffinden der TelegramDesktop Ordner mit dem ls Befehl? Versuchen Sie das ls Befehl zusammen mit grep. Es kann bestimmte Schlüsselwörter herausfiltern und macht es viel einfacher zu verwalten.
ls | grep TelegramDesktop 
Wenn das Verzeichnis TelegramDesktop in der Terminal-Eingabeaufforderung angezeigt wird, verwenden Sie Folgendes Teer Befehl unten. Es wird das dauern TelegramDesktop Verzeichnis und komprimieren Sie es in ein TarGZ-Archiv. Platzieren der TelegramDesktop Ein Ordner in einem TarGZ-Archiv stellt sicher, dass Ihre Einstellungen problemlos über das Internet oder über LAN-Filesharing-Tools übertragen werden können.
tar -czvf My-Telegram-Desktop-Backup.tar.gz TelegramDesktop

Wenn die Teer Wenn der Befehl beendet ist, werden alle Ihre Telegrammeinstellungen im gespeichert My-Telegram-Desktop-Backup.tar.gz Datei. Verwenden Sie von hier aus die mv Befehl zum Verschieben der My-Telegram-Desktop-Backup.tar.gz Datei aus dem ~ / .local / share / Verzeichnis zu Ihrem Home-Ordner (~).
mv My-Telegram-Desktop-Backup.tar.gz ~ / cd ~ /
Mit dem My-Telegram-Desktop-Backup.tar.gz Sie können sie in Ihrem Home-Verzeichnis ablegen und auf Dropbox, Google Drive, einem Home-Server oder einem externen USB-Flash-Laufwerk oder einer USB-Festplatte ablegen. Seien Sie jedoch gewarnt, dass es unverschlüsselt ist und jeder Zugriff auf Ihre Telegrammeinstellungen erhalten kann.
Sicherung verschlüsseln
Das ist eine gute Idee verschlüsseln Sie Ihre Sicherung der Telegrammeinstellungen. Ohne Verschlüsselung sind Ihre Einstellungen anfällig für Manipulationen, wenn sie in die falschen Hände geraten. Öffnen Sie zum Verschlüsseln Ihrer Telegrammeinstellungen ein Terminalfenster, indem Sie auf drücken Strg + Alt + T. oder Strg + Umschalt + T. auf der Tastatur. Befolgen Sie dann die unten beschriebenen schrittweisen Anweisungen.
Schritt 1: Überprüfen Sie, ob das GPG-Tool auf Ihrem Linux-PC installiert ist, indem Sie das ausführen gpg --help Befehl. Wenn es installiert ist, wird die GPG-Hilfeaufforderung angezeigt. Wenn nichts passiert, Sie müssen es installieren.
gpg --help
Schritt 2: Verwendung der gpg Befehl, verschlüsseln Sie Ihre Telegramm-Sicherung.

gpg -c My-Telegram-Desktop-Backup.tar.gz
Schritt 3: Löschen Sie die unverschlüsselte Sicherung vom System mit dem rm Befehl.
rm My-Telegram-Desktop-Backup.tar.gz
Wenn Sie das unverschlüsselte Backup gelöscht haben, bleibt Ihnen etwas übrig My-Telegram-Desktop-Backup.tar.gz.gpg, die verschlüsselte Version Ihres Backups. Kopieren Sie es in Dropbox, Google Drive usw. zur sicheren Aufbewahrung.
Sicherung wiederherstellen
Müssen Sie Ihre Telegrammeinstellungen wiederherstellen? Kopieren Sie die verschlüsselte Sicherung My-Telegram-Desktop-Backup.tar.gz.gpg in Ihr Home-Verzeichnis (~). Befolgen Sie dann die nachstehenden schrittweisen Anweisungen, um die Sicherung wiederherzustellen.
Schritt 1: Entschlüsseln Sie das Backup wie folgt gpg Befehl.
gpg My-Telegram-Desktop-Backup.tar.gz.gpg
Schritt 2: Verwenden Sie die Teer Befehl zum Extrahieren des Inhalts der entschlüsselten Sicherungsdatei in die ~ / .local / share / Verzeichnis.
tar xvf My-Telegram-Desktop-Backup.tar.gz -C ~ / .local / share /
Schritt 3: Löschen Sie die unverschlüsselte Sicherung aus Ihrem Home-Verzeichnis, sobald sich der Inhalt in der befindet ~ / .local / share / Verzeichnis, und Sie haben keine Verwendung dafür.
My-Telegram-Desktop-Backup.tar.gz
Schritt 4: Öffnen Sie Telegram erneut auf Ihrem Linux-Desktop. Wenn die App geöffnet ist, sollten Ihre Einstellungen genau so sein, wie sie beim Erstellen des Backups waren.
Suche
Kürzliche Posts
So melden Sie sich als Root-Benutzer in Ubuntu über den Anmeldebildschirm an [Tipp]
Linux-Betriebssysteme wie Ubuntu erlauben aus Sicherheitsgründen ke...
3 Tipps zum Anpassen der Hauptmenüleiste in Ubuntu
Die Hauptmenüleiste von Ubuntu enthält drei Menüs: Anwendungen, Ort...
So installieren Sie das Surfn-Symbol unter Linux
Surfn ist ein flaches Symbolthema für den Linux-Desktop. Es hat ein...

![So melden Sie sich als Root-Benutzer in Ubuntu über den Anmeldebildschirm an [Tipp]](/f/ae20d138ad6c156ecaa371e31b2d4abb.jpg?width=680&height=100)