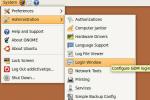Verwendung des klassischen Unity Desktop in Ubuntu 20.04
Obwohl Canonical die Ubuntu Unity Desktop in 18.04Es ist weiterhin möglich, es in der neuen Version Ubuntu 20.04 zu verwenden, und das Unternehmen stellt es weiterhin allen zur Verfügung, die es verwenden möchten.
In diesem Handbuch werden Möglichkeiten beschrieben, wie Sie den Ubuntu Unity-Desktop auf zwei Arten zum Laufen bringen können. Die erste Möglichkeit besteht darin, es auf einem vorhandenen Ubuntu 20.04-System zu installieren. Die zweite Möglichkeit besteht darin, die inoffizielle Version von Ubuntu Unity Remix zu installieren.
Hinweis: Damit Methode 1 in diesem Handbuch funktioniert, müssen Sie ein Upgrade auf Ubuntu 20.04 LTS durchführen. Wenn auf Ihrem Ubuntu Linux-PC Ubuntu 20.04 LTS noch nicht ausgeführt wird, Bitte folgen Sie unserer ausführlichen Anleitung zur Durchführung des Upgrades.
Methode 1 - Installieren des Unity-Desktops unter 20.04 LTS

Wenn Ihnen die neue Gnome Shell-Desktopumgebung unter Ubuntu 20.04 LTS nicht gefällt, sind Sie froh zu wissen, dass die Installation von Unity möglich ist. Öffnen Sie dazu zunächst ein Terminalfenster. Befolgen Sie dann die nachstehenden schrittweisen Anweisungen, damit Unity auf Ihrem System funktioniert.
Schritt 1: Verwenden Sie die Geeignet Befehl unten, um die Ubuntu Unity-Desktopumgebung zu installieren. Fügen Sie in der --install-schlägt vor Optional, wenn Sie auch die vorgeschlagenen Unity-Desktop-Pakete installieren möchten.
sudo apt install Ubuntu-Unity-Desktop --install-schlägt vor
Wenn Sie keines der vorgeschlagenen Pakete und nur die wichtigen Pakete installieren möchten, die zum Ausführen von Unity erforderlich sind, führen Sie Folgendes aus:
sudo apt-install ubuntu-entity-desktop
Schritt 2: Während der Installation der Ubuntu Unity-Desktopumgebung werden Sie aufgefordert, einen neuen Anmeldebildschirm auszuwählen. Wählen Sie in der Benutzeroberfläche des Terminals die Option „lightdm“.
Schritt 3: Schließen Sie das Terminal und starten Sie Ihren Linux-PC neu. Da Sie einen neuen Anmeldebildschirm ausgewählt haben, muss das System neu gestartet werden.
Schritt 4: Suchen Sie das Sitzungsfeld und wählen Sie "Einheit" als Ihre Sitzung. Wählen Sie dann Ihren Benutzer aus, geben Sie das Kennwort Ihres Benutzerkontos in das Anmeldefeld ein und drücken Sie Eingeben Einloggen.
Nach dem Anmelden verwenden Sie Ubuntu Unity unter Ubuntu 20.04 LTS! Genießen!
Methode 2 - Ubuntu Unity Remix
Die Möglichkeit, den Unity-Desktop direkt auf einer vorhandenen Ubuntu Linux-Installation zu installieren, ist sehr praktisch. Dies bedeutet, dass Sie nicht Ihr gesamtes System neu formatieren und überarbeiten müssen, um loszulegen. Wenn Sie jedoch einen Neuanfang mit Unity bevorzugen, gibt es den Ubuntu Unity Remix.
Was ist Ubuntu Unity Remix? Es ist ein inoffizieller Ubuntu-Spin, der folgt, wie Ubuntu es fast ein Jahrzehnt lang gemacht hat: mit dem Unity-Desktop als Standard anstelle der angepassten Gnome-Shell. In diesem Abschnitt zeigen wir Ihnen, wie Sie mit Unity Remix loslegen.
Schritt 1: Schließen Sie ein USB-Flash-Laufwerk mit einer Größe von mindestens 2 GB (oder mehr) an Ihren USB-Anschluss an. Für beste Ergebnisse schließen Sie es an einen USB 3.0-Anschluss an, da das Flashen von Ubuntu Unity Remix schneller ist.
Schritt 2: Gehen Sie zu diesem MediaFire-Link und laden Sie den Ubuntu Unity Remix auf Ihren Computer herunter. Es handelt sich um eine 3-GB-Datei, sodass der Downloadvorgang einige Zeit dauern kann. Sei geduldig!
Schritt 3: Gehe rüber zu Etcher.io. Suchen Sie auf der Website nach dem Download-Button und klicken Sie darauf. Durch Auswahl dieser Schaltfläche wird das Etcher-Programm auf Ihrem Computer gespeichert. Etcher ist ein USB / SD-Flash-Dienstprogramm, das wir benötigen, um Ubuntu Unity Remix auf Ihr USB-Flash-Laufwerk zu laden.
Schritt 4: Nachdem die Etcher-Anwendung heruntergeladen wurde, extrahieren Sie sie aus dem eingehenden ZIP-Archiv und starten Sie sie. Unter Linux ist Etcher ein AppImage. Extrahieren Sie einfach die Datei und doppelklicken Sie darauf, um sie auszuführen.
Wenn Sie Etcher auf einem Windows- oder Mac-Computer ausführen, müssen Sie die Anweisungen auf der Website befolgen, um es zu öffnen.
Schritt 5: Suchen Sie die Schaltfläche „Bild auswählen“ und klicken Sie mit der Maus darauf. Wenn Sie auf "Bild auswählen" klicken, wird ein Browserfenster angezeigt. In diesem Fenster finden Sie die zuvor heruntergeladene Ubuntu Unity Remix-ISO-Datei.
Schritt 6: Klicken Sie auf "Laufwerk auswählen" und wählen Sie Ihr USB-Flash-Laufwerk aus, wenn die App dies nicht automatisch für Sie erledigt hat.
Schritt 7: Finde den "Blitz!" Klicken Sie mit der Maus darauf. Wenn Sie auf die Schaltfläche klicken, beginnt Etcher mit der Erstellung Ihres Ubuntu Unity Remix-Installations-USB.
Schritt 8: Nachdem die Etcher-App Ihren Ubuntu Unity Remix USB erstellt hat, starten Sie Ihren Computer neu, während das USB-Flash-Laufwerk noch angeschlossen ist. Dann, Zugriff auf das BIOS Ihres Computers und konfigurieren Sie es so, dass es vom USB startet.
Schritt 9: Suchen Sie die Schaltfläche "Ubuntu installieren" und richten Sie Ihre Ubuntu-Installation ein. Beachten Sie, dass Ubuntu Unity Remix zwar Unity verwendet, es sich jedoch immer noch um die traditionelle Ubuntu-Installation handelt.

Starten Sie Ihren Linux-PC neu, sobald Ubuntu Unity Remix installiert ist! Wenn Ihr PC nach dem Neustart abgeschlossen ist, können Sie sich direkt beim klassischen Ubuntu Unity-Desktop anmelden! Genießen!
Suche
Kürzliche Posts
Sichern Sie Linux-Dateien mit FTP, Amazon S3, Google Docs usw.
Super flexibler Dateisynchronisator ist ein Cloud-basierter Sicheru...
So deaktivieren Sie das Ubuntu-Benutzeranmeldefenster
Wenn Sie der einzige Benutzer Ihres Computers sind und sich bei jed...
4 besten Linux-Distributionen für die Installation auf einem Google Chromebook
Google ist dafür verantwortlich, dass immer mehr Menschen Computer ...