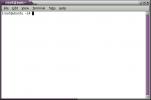So geben Sie Ordner von einem Ubuntu-PC für das Netzwerk frei
Müssen Sie einen Ordner auf Ihrem Ubuntu-PC für eine andere Person im Netzwerk freigeben? Sie sind sich nicht sicher, wie Sie diese Aufgabe ausführen sollen, da Sie Ubuntu noch nicht kennen? Wir können helfen! Folgen Sie uns, während wir Ihnen zeigen, wie Sie eine der besten Funktionen von Ubuntu nutzen: die Freigabe von Ordnern.
Bitte beachten Sie, dass wir in diesem Handbuch die Standard-Desktop-Umgebung von Ubuntu behandeln: Gnome. Wenn Sie Kubuntu, Xubuntu oder eine andere Variante verwenden, funktionieren diese Anweisungen nicht.
Freigeben von Ordnern für den Dateimanager
Die Freigabe eines Ordners über das Netzwerk unter Ubuntu Linux erfolgt innerhalb von Dateimanager. Bevor Sie versuchen, etwas zu tun, müssen Sie zuerst den Ubuntu-Dateimanager öffnen. Drücken Sie dazu Sieg auf der Tastatur. Drücken Sieg öffnet das Suchfeld.
Hinweis: Ubuntu benötigt eine Netzwerkverbindung für die Freigabe mit dem Netzwerk. Stellen Sie sicher, dass Ihr Ubuntu-Desktop- oder Laptop-Computer an den Router angeschlossen ist und mit anderen Computern im Netzwerk interagiert. Ohne eine Netzwerkverbindung können andere Computer die unter Ubuntu erstellten Netzwerkfreigaben nicht sehen oder mit ihnen nicht interagieren.
Geben Sie im Suchfeld "Dateien" ein. Nachdem Sie "Datei" in das Suchfeld eingegeben haben, werden Suchergebnisse angezeigt. Klicken Sie auf das Suchergebnis mit der Bezeichnung "Dateien", um den Ubuntu-Dateimanager zu öffnen.
Befolgen Sie nach dem Öffnen des Ubuntu-Dateimanagers auf Ihrem Linux-PC die unten aufgeführten schrittweisen Anweisungen, um zu erfahren, wie Sie Dateien für den Ubuntu-Dateimanager freigeben.
Schritt 1: Durchsuchen Sie Ihr Home-Verzeichnis auf Ihrem Ubuntu-PC. Dieses Verzeichnis enthält alle Dateien und Ordner in Ihrem Benutzerkonto für diese Ubuntu-Installation. Alles, was Sie freigeben möchten, befindet sich in diesem Verzeichnis.
Schritt 2: Wenn Sie einen Ordner gefunden haben, den Sie über das Netzwerk mit Ubuntu teilen möchten, klicken Sie mit der rechten Maustaste darauf, um das Kontextmenü aufzurufen.
Schritt 3: Innerhalb des Rechtsklick-Menüs stehen eine Vielzahl von Optionen zur Verfügung. Durchsuchen Sie die verschiedenen Menüoptionen nach der Option "Lokale Netzwerkfreigabe". Wählen Sie es dann mit der Maus aus.
Schritt 4: Wenn Sie auf die Schaltfläche "Lokale Netzwerkfreigabe" klicken, öffnet der Ubuntu-Dateimanager ein neues Fenster. Dieses neue Fenster ist das Fenster "Ordnerfreigabe". Sie müssen es so konfigurieren, dass der ausgewählte Ordner für andere Benutzer im lokalen Netzwerk freigegeben wird.
Aktivieren Sie im Fenster "Lokale Netzwerkfreigabe" das Kontrollkästchen neben "Diesen Ordner freigeben". Wenn Sie dieses Kontrollkästchen aktivieren, teilen Sie Ubuntu mit, dass Sie die Freigabefunktion für diesen Ordner aktivieren möchten.

Schritt 5: Nachdem Sie die Schaltfläche "Diesen Ordner freigeben" ausgewählt haben, wird eine Eingabeaufforderung angezeigt. Diese Eingabeaufforderung lautet: „Der Freigabedienst ist nicht installiert. Sie müssen den Windows-Netzwerkfreigabedienst installieren, um Ihre Ordner freizugeben. “

Suchen Sie die Schaltfläche "Dienst installieren" und klicken Sie mit der Maus darauf, um den Dienst auf Ihrem Ubuntu-PC zu installieren. Stellen Sie sicher, dass Sie während des Installationsvorgangs das Ihrem Benutzerkonto zugeordnete Kennwort eingeben.
Schritt 6: Sobald Sie die Schaltfläche "Dienst installieren" ausgewählt haben, werden Sie von Ubuntu gefragt, ob Sie "Zusätzliche Software installieren" möchten. Klicken Sie mit der Maus auf die Schaltfläche "Installieren", um Ubuntu anzuweisen, die erforderlichen Dateien herunterzuladen, um die Freigabe auf Ihrem PC zu ermöglichen.
Schritt 7: Nach Auswahl der Schaltfläche "Installieren" wird Ubuntu alle erforderlichen Dateien zum Freigeben von Ordnern mithilfe des Dateimanagers auf Ihrem System herunterladen. Beachten Sie, dass dieser Download einige Minuten dauern kann, insbesondere wenn Sie eine Internetverbindung haben, die nicht sehr schnell ist.
Schritt 8: Wenn Ubuntu die Installation der Tools abgeschlossen hat und Ordner freigeben muss, kehren Sie zum Fenster "Ordnerfreigabe" zurück. Suchen Sie von hier aus das Textfeld "Freigabename" und ändern Sie den Standardnamen, den das Freigabefenster hat, in einen identifizierbaren Namen!
Wenn Sie beispielsweise Dokumente freigeben, ist es möglicherweise sinnvoll, den Namen der Freigabe als "Dokumentfreigabe" festzulegen. Wenn es sich um eine Musikfreigabe handelt, sollten Sie auch „Songs“ oder „Alben“ in Betracht ziehen. Seien Sie kreativ! Vor allem, wenn Sie einen Ordner für jemanden freigeben, der Computer nicht sehr gut versteht!
Schritt 9: Suchen Sie nach dem Ändern des Namens Ihrer Freigabe das Textfeld "Kommentar". Beschreiben Sie in diesem Bereich, was Sie teilen. Durch Hinzufügen eines guten Kommentars im Abschnitt "Kommentar" wissen andere Benutzer genau, was in der Freigabe enthalten ist, wenn der Freigabename allein dies nicht sagt.

Schritt 10: Aktivieren Sie das Kontrollkästchen neben "Anderen erlauben, Dateien in diesem Ordner zu erstellen und zu löschen", wenn Sie anderen im Netzwerk das Erstellen / Löschen von Dateien ermöglichen möchten. Wenn die Freigabe schreibgeschützt sein soll, aktivieren Sie das Kontrollkästchen nicht.

Schritt 11: Aktivieren Sie das Kontrollkästchen neben "Gastzugang". Durch Auswahl dieser Option kann jeder problemlos auf die Freigabe zugreifen, auch wenn auf Ihrem Ubuntu-System kein Benutzerkonto eingerichtet ist. Diese Option verhindert viele Kopfschmerzen!
Schritt 12: Suchen Sie zum Schluss die Schaltfläche "Freigabe erstellen" und klicken Sie mit der Maus darauf, um Ihre neue Freigabe zu erstellen.

Wenn Sie auf die Schaltfläche "Freigabe erstellen" klicken, wird möglicherweise die Meldung "Nautilus muss Ihrem Ordner einige Berechtigungen hinzufügen" angezeigt. Wenn diese Meldung angezeigt wird, klicken Sie auf die Schaltfläche "Berechtigungen automatisch hinzufügen", um fortzufahren.

Sobald alles eingerichtet ist, ist Ihre Netzwerkfreigabe über Windows und andere Betriebssysteme für andere im Netzwerk sichtbar Unterstützung für Samba.

Suche
Kürzliche Posts
So aktivieren Sie die Dropbox-Unterstützung im Dolphin File Manager
Der Dolphin-Dateimanager von KDE bietet viele coole Funktionen. Ein...
So richten Sie einen DLNA-Server unter Linux ein
Linux bietet eine Vielzahl verschiedener Möglichkeiten, Medien über...
10 am häufigsten verwendete Tastatur-Hotkeys unter Ubuntu Linux
Ubuntu bietet im Vergleich zu anderen Linux-Distributionen eine der...