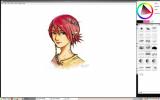So passen Sie den KDE-Desktop an
Von allen Desktop-Umgebungen unter Linux ist die KDE Die Plasma-Desktop-Umgebung ist für die Anpassung am willkommensten. Nur wenige andere Linux-Desktops kommen dem nahe und bieten Benutzern die schiere Menge an Optionen, die KDE bietet. Obwohl KDE für seine Vielzahl an Optionen bekannt ist, gehen in der Realität viele Menschen (insbesondere Anfänger) verloren. Dies liegt daran, dass KDE nicht sehr benutzerfreundlich ist und dazu neigt, Optionen über Optionen zu stapeln. Aus diesem Grund zeigen wir Ihnen in diesem Artikel, wie Sie den KDE-Desktop anpassen können, um neuen Benutzern zu helfen.
SPOILER ALARM: Scrollen Sie nach unten und Sehen Sie sich das Video-Tutorial an am Ende dieses Artikels.
Plasma-Widgets
Der beste Ausgangspunkt für die Anpassung des KDE-Desktops sind Plasma-Widgets. Dies sind kleine „Apps“, die Benutzer dem Desktop hinzufügen können, sowie Panels. Um mit Widgets zu beginnen, stellen Sie zunächst sicher, dass „Widgets entsperrt sind“. Klicken Sie zum Entsperren von Widgets auf das Hamburger-Menü in der oberen linken Ecke des Desktops. Klicken Sie im Hamburger-Menü auf "Widgets entsperren".
Klicken Sie hier auf das Symbol „+ Widgets hinzufügen“, um das Widget-Menü aufzurufen.

Standardmäßig verfügt der Plasma-Desktop über einige Widgets, mit denen Sie herumspielen können. Dinge wie Uhren, Haftnotizen usw. Sie können auf ein beliebiges Widget klicken und es auf den Plasma-Desktop ziehen. Alternativ können Sie ein Widget in das Bedienfeld ziehen. Widgets können an beiden Stellen verwendet werden.
Neue Widgets erhalten
Zusätzlich zu den Widgets auf Ihrem System können Sie neue herunterladen. Klicken Sie auf die Schaltfläche "Neue Widgets abrufen", um neue Widgets herunterzuladen. Dadurch wird der Widget-Speicher geöffnet, in dem neue Widgets zur Installation verfügbar sind.
Verwenden Sie die Suchleiste, um nach Widgets zu suchen. Alternativ können Sie auf eine der Optionen nach "Reihenfolge" klicken, um Widgets nach "Neueste", "Bewertungen", "Die meisten Downloads" usw. zu sortieren.
Installieren Sie ein neues Widget, indem Sie auf "Installieren" klicken.
Window Manager-Themen
Eines der besten Dinge an KDE ist, dass Benutzer das Aussehen des Fenstermanagers unabhängig anpassen können. Dies bedeutet, dass Benutzer ein Plasma-Panel in eine Richtung und Fensterdekorationen, die sehr unterschiedlich aussehen, frei haben können.

Plasma hat einige vorinstallierte Themen zur Auswahl. Konfigurieren Sie die Themen für den KWin-Fenstermanager, indem Sie den Anwendungsstarter öffnen und "Fensterdekorationen" eingeben. Fensterdekorationen werden zweimal im Menü angezeigt. Klicken Sie daher unbedingt auf das Symbol mit der Beschreibung „Look and Feel-Fenstertitel“.
Wenn Sie das Fensterdekorationssymbol starten, wird ein Menü mit vorinstallierten Themen zur Auswahl geöffnet. Wählen Sie eines der Themen im Menü aus, um ein Fenstermanager-Thema anzuwenden.
Neue Window Manager-Designs abrufen
Nicht zufrieden mit den Themen für den Fenstermanager? Keine Sorge, es ist sehr einfach, neue Themen herunterzuladen! Klicken Sie auf die Schaltfläche "Neue Dekorationen abrufen", um nach Themen zu suchen. Verwenden Sie das Suchfeld oder sortieren Sie nebenbei nach Bewertungen. Installieren Sie Designs, indem Sie auf die Schaltfläche "Installieren" klicken.
Icon-Themen
Eines der besten Dinge an Linux ist die Tatsache, dass es viele verschiedene Möglichkeiten gibt, es anzupassen. Der beste Weg ist mit einem Icon-Thema. Auf dem Plasma-Desktop ist das Ändern von Symbolthemen sehr einfach. Rufen Sie zunächst das Anwendungsmenü auf und geben Sie "Symbole" ein. Dadurch wird ein Programm namens "Symbole" aufgerufen.

Wie üblich stehen einige vorinstallierte Symbolthemen zur Auswahl. Um zu einem von ihnen zu wechseln, klicken Sie im Menü auf einen und dann auf die Schaltfläche „Übernehmen“.
Herunterladen neuer Symbolthemen
Plasma-Benutzer können problemlos neue Symbolthemen für den Plasma-Desktop herunterladen. Klicken Sie im Menü zur Symbolauswahl auf die Schaltfläche "Neues Thema abrufen". Dadurch wird der KDE-Store-Browser aufgerufen. Verwenden Sie von hier aus die Suchleiste (oder die Sortierschaltflächen an der Seite), um Themen zu finden. Installieren Sie sie mit der Schaltfläche Installieren.
Schauen und fühlen
Das Letzte, was Sie an KDE Plasma anpassen können, ist das „Look and Feel“. Es ist ein Begriff, den der KDE-Desktop geprägt hat, um das Aussehen des gesamten Desktops und alles darin zu beschreiben. Dies bedeutet Fenstermanager, Arbeitsbereich, Bedienfeldthema und andere kleine Verbesserungen. Um das Erscheinungsbild des KDE-Desktops anzupassen, rufen Sie den Anwendungsbrowser auf und suchen Sie nach „Systemeinstellungen“.

Klicken Sie in den Systemeinstellungen auf "Arbeitsbereichsthemen" und suchen Sie das Menü "Look and Feel".
Im Look & Feel-Menü stehen einige Themen zur Auswahl. Um das Erscheinungsbild des Desktops zu ändern, klicken Sie einfach auf ein Thema im Menü und es wird sofort angewendet.
Holen Sie sich neue Look & Feel-Themen
Wie alles andere auf der Liste besteht die Möglichkeit zum Herunterladen. Klicken Sie auf die Schaltfläche "Neues Aussehen erhalten", um nach neuen zu installierenden Designs zu suchen.
Fazit
Eines der Dinge, die Linux auszeichnen, ist die Freiheit, die Kontrolle zu übernehmen. Kein anderes gängiges Computer-Betriebssystem erlaubt es seinen Benutzern, es so anzupassen, auseinander zu reißen und damit herumzuspielen wie Linux. Aufgrund dieser Freiheit dürfen Desktop-Umgebungen wie KDE Plasma glänzen und ihren Wert zeigen.
Suche
Kürzliche Posts
So sichern und wiederherstellen Sie ein Google Chrome-Profil unter Linux
Wenn Sie es satt haben, alle Google Chrome-Erweiterungen unter Linu...
Die 4 besten SSD-freundlichen Dateisysteme unter Linux
Ein neues einrichten SSD auf Ihrem Linux-Laptop oder Desktop? Sie s...
So installieren Sie MyPaint unter Linux
MyPaint ein Open-Source, schnelles Malprogramm Im Mittelpunkt steht...