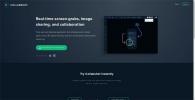So installieren Sie den Gimp Image Editor unter Linux
Der Gimp-Bildeditor ist eines der bekanntesten Open-Source-Tools aller Zeiten, und regelmäßig verwenden viele Benutzer ihn, um ihre Fotos zu bearbeiten. In diesem Handbuch wird erläutert, wie Sie Gimp unter Linux installieren können.
Um Gimp auf der Linux-Plattform verwenden zu können, müssen Sie Ubuntu, Debian, Arch Linux, Fedora oder OpenSUSE ausführen. Andernfalls müssen Sie Snap-Pakete oder Flatpaks installieren können.
Hinweis: Der Quellcode für Gimp unter Linux ist verfügbar Hier Wenn Sie es vorziehen, Code selbst zu kompilieren.
Ubuntu Installationsanweisungen

Gimp ist für viele Linux-Benutzer das ideale Bildbearbeitungsprogramm. Wenn Sie Ubuntu verwenden, können Sie es problemlos über die primären Softwarequellen installieren. Um eine einigermaßen aktuelle Version davon zu erhalten, öffnen Sie ein Terminalfenster und geben Sie das ein Geeignet Befehl unten.
sudo apt install gimp
Möchten Sie eine aktuellere Version von Gimp für Ihr Ubuntu Linux-Setup erhalten? Fügen Sie das PPA von Otto Kesselgulasch hinzu, um die absolut neueste Version zu erhalten, indem Sie die folgenden schrittweisen Anweisungen befolgen.
Schritt 1: Ubuntu 18.04 hat eine veraltete Version von Gimp. Bevor Sie die PPA hinzufügen, müssen Sie die aktuell installierte Version des Programms mit Apt entfernen.
sudo apt entfernen gimp --purge.
Schritt 2: Verwenden Sie den Befehl apt-add-repository, um die PPA zu aktivieren, nachdem die aktuelle Installation von Gimp vom System entfernt wurde.
sudo add-apt-repository ppa: otto-kesselgulasch / gimp
Schritt 3: Aktualisieren Sie mit dem Befehl apt update die Softwarequellen von Ubuntu.
sudo apt update
Schritt 4: Nachdem alle Softwarequellen auf dem neuesten Stand sind, können Sie Gimp sicher von der PPA mit installieren apt installieren.
sudo apt install gimp
Debian Installationsanweisungen
Der Gimp-Bildeditor ist Open Source, daher ist es kein Problem, ihn unter Debian Linux über den Apt-get-Paketmanager zu installieren. Öffnen Sie ein Terminal und geben Sie den folgenden Befehl ein, damit es in Ihrem Setup funktioniert.
sudo apt-get install gimp
Wenn Sie den obigen Befehl apt-get ausführen, erhalten Sie eine relativ aktuelle Version von Gimp. Insbesondere wird Gimp 2.8 installiert, das es seit 2012 gibt.
Version 2.8 ist größtenteils eine solide Version des Gimp-Bildeditors und funktioniert auf Ihrem Debian Linux-PC einwandfrei. Trotzdem ist Version 2.8 nicht die absolut neueste Version, und das kann für viele Benutzer ein Deal Breaker sein. Wenn Sie eine neuere Version des Gimp-Bildeditors wünschen, empfehlen wir, stattdessen die Anweisungen von Snap oder Flatpak zu befolgen, da dies der einfachste Weg ist, um die neueste Version zu erhalten.
Installationsanweisungen für Arch Linux
Da Arch Linux eine "neueste" Linux-Distribution ist (auch bekannt als Betriebssystem, das die neuesten Updates erhält), ist die Veröffentlichung des Gimp-Bildeditors in den Softwarequellen immer auf dem neuesten Stand.
Um Gimp unter Arch Linux zu installieren, muss das Software-Repository „Extra“ aktiviert sein. Öffnen Sie daher ein Terminal und befolgen Sie die nachstehenden schrittweisen Anweisungen, damit alles funktioniert.
Schritt 1: Öffne deine /etc/pacman.conf Datei (mit sudo) im Nano-Texteditor.
sudo nano /etc/pacman.conf
Schritt 2: Verwenden Sie die Pfeiltasten und scrollen Sie durch die Datei, um "Extra" zu finden.
Schritt 3: Entfernen Sie alle Instanzen von # vor dem Software-Repository "Extra". Speichern Sie dann die Änderungen in Nano mit Strg + O..
Schritt 4: Verlassen Sie Nano mit Strg + X..
Schritt 5: Synchronisieren Sie Arch erneut und richten Sie mit dem Pacman-Befehl „Extra“ ein.
sudo pacman -Syy
Schritt 6: Installieren Sie nach der vollständigen Einrichtung von „Extra“ die neueste Version des Gimp-Image-Editors auf Ihrem Arch Linux-PC.
sudo pacman -S gimp
Installationsanweisungen für Fedora

Die Fedora-Betreuer haben Gimp in die primären Softwarequellen aufgenommen, da es Open Source ist. Jede Version des Betriebssystems kann Gimp verwenden. Wenn Sie jedoch die neueste Version der App (2.10) möchten, ist ein Upgrade auf Fedora 29 erforderlich.
Um Gimp unter Fedora Linux zu installieren, öffnen Sie ein Terminal und geben Sie den folgenden DNF-Installationsbefehl ein.
sudo dnf gimp installieren
OpenSUSE-Installationsanweisungen
In allen OpenSUSE-Versionen steht den Benutzern Gimp zur Verfügung. Es handelt sich jedoch um eine ältere Version (die Version 2.8 von 2012). Wenn Sie keine Probleme mit der Verwendung einer datierten Version von Gimp haben, können Sie diese mit Zypper installieren.
sudo zypper gimp installieren
Möchten Sie den neuesten Gimp auf OpenSUSE verwenden? Überspringen Sie die Installation über Zypper und befolgen Sie stattdessen die Installationsanweisungen für Flatpak oder Snap.
Anweisungen zur Installation des Snap-Pakets
Seit einiger Zeit steht das Gimp-Bildbearbeitungswerkzeug zur Installation im Snap Store zur Verfügung. Besser noch, die Snap-Version wird regelmäßig aktualisiert und befindet sich derzeit in Version 2.10.
Wenn Sie auf der Suche nach dem absolut neuesten Gimp unter Linux sind und dies nicht über die auf Ihrem Linux-Betriebssystem verfügbaren Pakete tun können, ist dieser Weg ein Kinderspiel.
Führen Sie die folgenden Schritte aus, um Gimp über Snap einzurichten.
Schritt 1:Folgen Sie unserem Tutorial und erfahren Sie, wie Sie Snap-Pakete unter Linux aktivieren.
Schritt 2: Öffnen Sie ein Terminalfenster und verwenden Sie Schnellinstallation Gimp zu bekommen.
sudo snap gimp installieren
Installationsanweisungen für Flatpak
Zusammen mit Snap ist Gimp über Flatpak erhältlich. Die App in diesem Format verfügbar zu haben, ist unglaublich nützlich, insbesondere für diejenigen, die die neueste Version des Bildeditors benötigen, aber keine Snap-Pakete ausführen können.
Führen Sie die folgenden Schritte aus, um Gimp über Flatpak zu installieren.
Schritt 1:Lesen Sie unsere Anleitung zum Einrichten der Flatpak-Laufzeit unter Linux.
Schritt 2: Öffnen Sie ein Terminal und fügen Sie Flathub als Quelle zu Flatpak auf Ihrem Linux-PC hinzu.
flatpak remote-add --wenn es keinen Flathub gibt https://flathub.org/repo/flathub.flatpakrepo
Schritt 3: Installieren Sie Gimp mit dem flatpak installieren Befehl.
flatpak installiere flathub org.gimp. GIMP
Schritt 4: Öffnen Sie Gimp zum ersten Mal mit flatpak laufen.
flatpak run org.gimp. GIMP
Suche
Kürzliche Posts
Die 6 besten Screenshot-Tools für Linux
Eine großartige Sache bei Linux-Desktop-Umgebungen sind die Bildsch...
Verwalten von Gruppen und Benutzern unter Linux
Die Benutzer- und Gruppenverwaltung unter Linux klingt ziemlich kom...
So deinstallieren Sie Ihre Software ohne Dienstprogramm zum Hinzufügen / Entfernen
Sind Sie auf eine Situation gestoßen, in der Sie es brauchten? Dein...