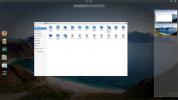So testen Sie Ubuntu 20.04 LTS frühzeitig
20.04 ist die kommende Version des Langzeit-Supports für Ubuntu. Es kommt im April heraus. Wenn Sie jedoch nicht bis dahin warten möchten, um die neue Version zu erleben, können Sie sie frühzeitig testen! Folgen Sie uns, um herauszufinden, wie!
20.04 LTS herunterladen
Ubuntu 20.04 LTS befindet sich noch in der Testphase. Da es sich noch im Test befindet, können Sie dies nicht Holen Sie sich die neueste Version von der offiziellen Ubuntu-Download-Seite. Stattdessen müssen Sie es von der Seite "Täglicher Build" herunterladen.
Klicken Sie auf diesen Link, um zur Seite "Täglicher Build" zu gelangen Hier. Scrollen Sie dann auf der Seite nach unten und suchen Sie die Datei "focal-desktop-amd64.iso" in der Liste. Klicken Sie auf "focal-desktop-amd64.iso", um sofort mit dem Herunterladen von 20.04 LTS auf Ihren Computer zu beginnen.
Wenn Sie das Linux-Terminal bevorzugen, verwenden Sie alternativ das wget Befehl unten, um den Download der ISO von der Befehlszeile sofort zu starten.
wget http://cdimage.ubuntu.com/daily-live/current/focal-desktop-amd64.iso -O ~ / Downloads / focal-desktop-amd64.iso
Den 20.04 LTS USB machen
Ubuntu 20.04 LTS wird wie jede andere Version von Ubuntu Linux über ein ISO-Image verteilt. Ein ISO-Image kann nur dann auf einem Computer gestartet werden, wenn es auf einen USB-Stick geflasht ist. Aus diesem Grund müssen wir zeigen, wie ein USB mit 20.04 LTS erstellt wird, bevor wir Ihnen zeigen können, wie Sie das Betriebssystem auf Ihrem PC installieren.
Um den USB-Erstellungsprozess zu starten, müssen Sie das Etcher-Tool herunterladen. Es ist ein einfaches Tool, mit dem sich ISO-Dateien ganz einfach auf USB-Sticks flashen lassen. Es funktioniert auch mit SD-Karten.
Um die Etcher-App zu erhalten, gehen Sie zu seine offizielle Website. Installieren Sie Etcher nach dem Herunterladen auf Ihrem System und öffnen Sie es. Befolgen Sie dann die nachstehenden schrittweisen Anweisungen.
Schritt 1: Suchen Sie die Schaltfläche „Bild auswählen“ in der Ätzanwendung und klicken Sie mit der Maus darauf. Sobald Sie auf die Schaltfläche „Bild auswählen“ klicken, wird ein Dialogfeld zum Öffnen von Dateien angezeigt. Verwenden Sie diese Option, um die 20.04 LTS-ISO-Datei auf Ihrem PC zu suchen.
Schritt 2: Klicken Sie mit der Maus auf die Schaltfläche „Laufwerk auswählen“. Verwenden Sie dann die Etcher-Benutzeroberfläche, um das USB-Flash-Laufwerk auszuwählen, auf das Sie die 20.04 LTS ISO flashen möchten.
Schritt 3: Finde den "Blitz!" Klicken Sie mit der Maus darauf, um den Blinkvorgang zu starten. Bitte beachten Sie, dass die Ubuntu 20.04 LTS ISO-Datei ziemlich groß ist und das Flashen einige Zeit dauern kann. Sei geduldig!
Wenn der Flash-Vorgang abgeschlossen ist, lassen Sie den 20.04 LTS USB an Ihren Computer angeschlossen und starten Sie ihn neu. Dann, Zugriff auf das BIOS und konfigurieren Sie es so, dass es von USB geladen wird, um auf das Ubuntu-Installationsprogramm zuzugreifen.
Installieren von Ubuntu 20.04 LTS
Die Installation von Ubuntu 20.04 LTS entspricht weitgehend früheren Versionen von Ubuntu. Um es auf Ihrem PC zum Laufen zu bringen, klicken Sie auf die Schaltfläche „Ubuntu installieren“ und befolgen Sie die nachstehenden schrittweisen Anweisungen.
Schritt 1: Bei der Installation von Ubuntu 20.04 LTS müssen Sie zunächst Ihr Tastaturlayout auswählen. Wählen Sie auf der Seite „Tastaturlayout“ Ihr bevorzugtes Tastaturlayout aus. Klicken Sie dann auf "Weiter", um zur nächsten Seite zu gelangen.

Schritt 2: Nach dem Tastaturlayout müssen Sie die Art der Installation von Ubuntu auswählen, die Sie möchten. Klicken Sie für eine schlanke Installation auf "Minimale Installation". Für eine vollständige Version klicken Sie auf "Normal".

Lesen Sie unbedingt „Software von Drittanbietern für Grafik- und Wi-Fi-Hardware sowie zusätzliche Medienformate installieren“, wenn Sie in Ihrer 20.04 LTS-Installation zusätzliche Treiber benötigen.
Schritt 3: Nachdem Sie die Art der Installation ausgewählt haben, müssen Sie entscheiden, wie Ubuntu 20.04 auf Ihrem PC partitioniert werden soll. Klicken Sie für eine Grundeinstellung auf die Schaltfläche "Festplatte löschen und Ubuntu installieren".
Müssen Sie einen Dual-Boot mit Windows einrichten? Klicken Sie auf die Option "Neben installieren". Oder wählen Sie "Etwas anderes", wenn Sie ein Ubuntu-Experte sind und wissen, wie man manuell partitioniert.

Nachdem Sie eine Entscheidung getroffen haben, wählen Sie "Jetzt installieren".
Schritt 4: Sobald Sie den Partitionierungstyp ausgewählt haben, fahren Sie mit "Wo sind Sie?" Weiter. Seite. Klicken Sie auf dieser Seite auf Ihr Land, um die Zeitzone festzulegen. Wählen Sie dann "Weiter", um zur nächsten Seite zu gelangen.

Schritt 5: Nach dem "Wo bist du?" Auf dieser Seite wird "Wer bist du?" angezeigt. Seite. Auf dieser Seite möchte das Ubuntu-Installationsprogramm Ihren Namen und den Namen Ihres Computers (Hostname) wissen. Außerdem möchten Sie, dass Sie einen Benutzernamen und ein Passwort einrichten.
Geben Sie Ihren Namen in das Feld "Ihr Name" und den Namen Ihres Computers in das Feld "Name Ihres Computers" ein. Richten Sie dann Ihren Benutzernamen unter "Wählen Sie einen Benutzernamen" und ein Passwort im Feld "Wählen Sie ein Passwort" ein.

Wenn alles ausgefüllt ist, klicken Sie je nach Ihren Vorlieben auf das Feld "Automatisch anmelden" oder "Mein Passwort zum Anmelden anfordern". Wählen Sie dann "Weiter", um zur nächsten Seite zu gelangen.
Nach dem Einrichten Ihres Benutzernamens richtet sich Ubuntu 20.04 LTS auf Ihrem PC ein. Lehnen Sie sich zurück und warten Sie, bis der Vorgang abgeschlossen ist. In diesem Fall wird eine Meldung auf dem Bildschirm angezeigt. Diese Meldung fordert Sie auf, das System neu zu starten.

Nach dem Neustart verwenden Sie Ubuntu 20.04 LTS! Genießen!
Suche
Kürzliche Posts
Remotezugriff auf einen Linux-PC über einen Browser mit DWService
Sie müssen remote auf Ihren PC zugreifen, haben aber keine Zeit, um...
So installieren Sie das Plano GTK-Design unter Linux
Die Installation des Plano GTK-Themas ist nicht schwierig, da Benut...
So modernisieren Sie Ubuntu mit dem Flattiance GTK-Thema
Das traditionelle Ubuntu GTK-Thema gibt es schon immer und es ist v...