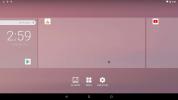So aktivieren Sie App-Indikatoren unter Elementary OS wieder
Elementary OS hat ein Händchen für nützliche Funktionen entfernen. Eines der eklatantesten Beispiele für entfernte Funktionen sind „App-Anzeigen“, eine Funktion, mit der Benutzer Apps in der Taskleiste des Bedienfelds anzeigen können.
Es ist verständlich, warum die Entwickler von Elementary OS die Unterstützung für App-Indikatoren vom Desktop entfernt haben. Es passt nicht gut zum Design von Pantheon und lässt die Taskleiste überladen und inkonsistent aussehen. Darüber hinaus haben sie eine spezifische Vision für Pantheon und möchten, dass ihr Projekt diese widerspiegelt. Es ist eine mutige Strategie. Allerdings stimmt nicht jeder Fan von Elementary OS diesem Ansatz zu und möchte die Möglichkeit haben, seine Lieblings-Apps wieder in der Taskleiste zu sehen.
Bevor wir anfangen
Elementary OS 5 ist schon eine ganze Weile nicht mehr erhältlich und die meisten Fans haben die neueste Version veröffentlicht. Es sollte jedoch beachtet werden, dass Elementary OS auf Ubuntu Long Term Support basiert, was bedeutet, dass Elementary OS 4 weiterhin Unterstützung bietet. Infolgedessen verwenden einige Benutzer es möglicherweise noch.
Das erneute Aktivieren der Unterstützung für App-Indikatoren erfolgt am besten unter Elementary OS 5, da es die neuesten Software-Patches und -Updates enthält. Bevor wir mit diesem Handbuch beginnen, müssen Sie Ihre vorhandene Installation von Elementary OS auf den neuesten Stand bringen.
Sie sind sich nicht sicher, wie Sie auf Ihrem Linux-PC auf die neueste Version von Elementary OS aktualisieren sollen? Klicken Sie auf diese Anleitung Hier um zu erfahren, wie das Upgrade durchgeführt wird.
App-Indikator-Unterstützung wieder aktivieren
Um die Unterstützung für die App-Anzeigefunktion in Elementary OS wieder zu aktivieren, muss ein Paket installiert werden. Dieses Paket heißt "Indikator-Anwendung". Um es zu installieren, müssen Sie ein Terminalfenster auf dem Elementary OS-Desktop starten.
Um ein Terminalfenster zu starten, klicken Sie im Bedienfeld auf „Anwendungen“, um auf das App-Menü zuzugreifen. Geben Sie dann im App-Menü "Terminal" ein und starten Sie das Programm mit dem Namen "Terminal". Alternativ können Sie eine durch Drücken starten Win + T. auf der Tastatur.
Verwenden Sie bei geöffnetem Terminalfenster die geeignet Paketmanager zur Installation des Programms „Indikatoranwendung“.
sudo apt install indikator-anwendung
Nach der Installation von „Indikator-Anwendung“ auf Ihrem Elementary OS-PC müssen Sie ein Software-Update ausführen. Durch ein Software-Update wird sichergestellt, dass die Pantheon-Desktop-Umgebung über die neuesten Patches verfügt, sodass die „Indikator-Anwendung“ besser funktioniert.
Das Aktualisieren der Software unter Elementary OS über das Terminal erfolgt mit zwei Befehlen: aktualisieren und Aktualisierung. Das aktualisieren Befehl aktualisiert die Softwarequellen und Aktualisierung installiert alles.
Verwendung der aktualisieren Befehl, aktualisieren Sie die Softwarequellen Ihres Elementary OS-PCs.
sudo apt update
Installieren Sie anschließend alle ausstehenden Software-Patches und -Updates, indem Sie das eingeben Aktualisierung Befehl.
Sudo Apt Upgrade
Befolgen Sie nach der Installation aller Software-Patches auf Ihrem Elementary OS-System die nachstehenden schrittweisen Anweisungen.
Schritt 1: Verwenden Sie die CD Befehl zum Verschieben des Terminalfensters in die /etc/xdg/autostart/ Verzeichnis.
cd / etc / xdg / autostart /
Schritt 2: Im /etc/xdg/autostart/Führen Sie die ls Befehl, um einen Blick auf den Inhalt des Ordners zu werfen. Es sollte eine Datei mit dem Namen "Indicator-Application.desktop" vorhanden sein.

ls | grep Indikator-application.desktop
Hinweis: Wenn Sie keine Datei mit dem Namen "Indicator-Application.desktop" in der Datei sehen /etc/xdg/autostart/ Verzeichnis, die Installation des Pakets "Indikator-Anwendung" wurde erfolgreich durchgeführt. Lauf sudo apt installiert Indikator-Anwendung neu um das Problem zu beheben.
Schritt 3: Wenn Sie bestätigt haben, dass sich die Datei "indicer-application.desktop" an der richtigen Stelle befindet, kopieren Sie die Datei aus dem /etc/xdg/autostart/ Verzeichnis in Ihren Home-Ordner (~) mit dem vgl Befehl.
cp Indikator-application.desktop ~ /
Schritt 4: Verwenden Sie nach dem Platzieren der Datei "indicer-application.desktop" im Basisordner (~) die CD Befehl, in die zu bewegen ~ / .config Mappe.
cd ~ / .config
Innerhalb der ~ / .config Ordner, führen Sie die ls Befehl, um festzustellen, ob der Autostart-Ordner vorhanden ist. Dieser Ordner ist erforderlich, damit "indicator-application.desktop" beim Start automatisch in die Pantheon-Desktopumgebung geladen wird.
Autostart nicht möglich? Erstellen Sie ein neues Verzeichnis mit dem mkdir Befehl.
mkdir -p Autostart
Schritt 5: Verwendung der mv Befehl, verschieben Sie die Datei indicator-application.desktop aus dem Ausgangsverzeichnis (~) in den Autostart-Ordner.

mv ~ / indicer-application.desktop autostart /
Schritt 6: Öffnen Sie die Datei im Nano-Texteditor zur Bearbeitung.

nano -w ~ / .config / autostart / Indikator-application.desktop
Veränderung OnlyShowIn = Einheit; GNOME; zu OnlyShowIn = Einheit; GNOME; Pantheon;
Schritt 7: Speichern Sie die Änderungen an der Datei mit Strg + O.und beenden mit Strg + X.. Aktualisieren Sie anschließend die Berechtigungen der Datei, damit Elementary OS sie ausführen kann.
sudo chmod + x ~ / .config / autostart / Indikator-application.desktop
Schritt 8: Laden Sie das Paket „Wingpanel-Indicator-Ayatana“ aus dem Internet herunter wget Befehl.
wget http://ppa.launchpad.net/elementary-os/stable/ubuntu/pool/main/w/wingpanel-indicator-ayatana/wingpanel-indicator-ayatana_2.0.3+r27+pkg17~ubuntu0.4.1.1_amd64.deb
Schritt 9: Installieren Sie das Paket „Wingpanel-Indicator-Ayatana“ auf Ihrem Elementary OS-System.
sudo apt install ./wingpanel-indicator-ayatana_2.0.3+r27+pkg17~ubuntu0.4.1.1_amd64.deb
Mit der im Ordner "Autostart" konfigurierten Datei "marker-application.desktop" und der "Wingpanel-Indicator-Ayatana" DEB-Paket installiert ist, ist der Setup-Vorgang abgeschlossen. Melden Sie sich von Ihrer aktuellen Sitzung ab (oder starten Sie neu). Wenn Sie sich wieder in Ihre Sitzung einloggen, werden Taskleistensymbole für Ihre Lieblingsanwendungen angezeigt!

App-Indikator-Unterstützung rückgängig machen
Haben Sie die Unterstützung für App-Indikatoren auf Ihrem Elementary OS-Desktop wieder aktiviert, um festzustellen, dass sie Ihnen nicht gefällt? Hier erfahren Sie, wie Sie es wieder ausschalten.
Schritt 1: Öffnen Sie ein Terminalfenster durch Drücken von Win + T. oder indem Sie im Menü „Anwendungen“ danach suchen.
Schritt 2: Bewegen Sie sich in die ~ / .config / autostart / Verzeichnis mit dem CD Befehl.
cd ~ / .config / autostart /
Schritt 3: Löschen Sie die Datei indicor-application.desktop.
rm Indikator-application.desktop
Schritt 4: Abmelden oder neu starten.
Suche
Kürzliche Posts
4 besten Android-Emulatoren unter Linux
Möchten Sie Android-Apps unter Linux emulieren? Haben Sie in der Ve...
So ändern Sie die Einstellungen für die Hintergrundbeleuchtung der Corsair-Tastatur unter Linux
Corsair-Tastaturen eignen sich aufgrund der hervorragenden RGB-Hint...
Zugriff auf ExFat-Dateisysteme unter Ubuntu Linux
ExFat ist ein Dateisystemformat für SD-Karten, die in Smartphones u...