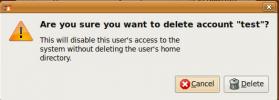So stellen Sie mit dem Gnome-Dateimanager eine Verbindung zu Servern her
Der Dateimanager von Gnome ist einer der am besten in der Linux-Community. Der Grund? Es ist einfach zu bedienen und bietet eine Vielzahl von Funktionen. Eine der besten Funktionen ist die Möglichkeit, eine Verbindung zu mehreren Serverprotokollen herzustellen, einschließlich FTP, SFTP, AFP, SMB, SSH, DAV, DAVS usw.
Im Laufe der Jahre hat sich die Art und Weise, wie Benutzer im Gnome-Dateimanager eine Verbindung zu diesen Protokollen herstellen, aufgrund von Neugestaltungen geändert. Als Ergebnis, viele Gnome-Benutzer weiß möglicherweise nicht, wie man auf Server zugreift und eine Verbindung zu ihnen herstellt. In diesem Handbuch zeigen wir Ihnen, wie Sie mit dem Gnome-Dateimanager auf Remoteserver zugreifen.
Stellen Sie eine Verbindung zu FTP / SFTP her
Der Gnome-Dateimanager (AKA Nautilus) unterstützt eine Vielzahl von Serverprotokollen. Eines der am besten unterstützten Protokolle dafür Dateimanager unterstützt FTP / SFTP.
Es ist wichtig, dass Benutzer über den Gnome-Dateimanager eine Verbindung über FTP (insbesondere SFTP) herstellen können Linux-Benutzer verlassen sich auf dieses Protokoll, um auf Dateien zuzugreifen, diese herunterzuladen und auf Server und Desktops hochzuladen, auf denen Linux ausgeführt wird SSH.
Befolgen Sie die nachstehenden schrittweisen Anweisungen, um im Gnome-Dateimanager auf das FTP-Protokoll zuzugreifen.

Schritt 1: Öffnen Sie ein neues Gnome-Dateimanagerfenster. Suchen Sie dann die Schaltfläche "Andere Standorte" auf der linken Seite der App.
Schritt 2: Klicken Sie auf die Schaltfläche "Andere Speicherorte", um den Nautilus-Dateimanager auf die Seite "Computer / Netzwerke / Serververbindungen" zu übertragen.
Schritt 3: Suchen Sie auf der Seite "Computer / Netzwerke / Serververbindungen" nach dem Textfeld "Mit Server verbinden" und klicken Sie auf das Textfeld.
Schritt 4: Schreiben ftp: // gefolgt von der IP-Adresse oder dem Domänennamen des Remote-FTP-Servers, zu dem Sie eine Verbindung herstellen möchten. Beachten Sie, dass auch SFTP-Verbindungen verwendet werden ftp: //nicht sftp: //
ftp: //ip.address.of.ftp.server
Schritt 5: Fügen Sie am Ende der Adresse ein ":" - Symbol hinzu, um den Port zum Remote-FTP-Server anzugeben. Es sollte wie im folgenden Beispiel aussehen.
Hinweis: Die meisten FTP-Server verwenden Port 21.
ftp: //ip.address.of.ftp.server: 21
Schritt 6: Klicken Sie auf die Schaltfläche "Verbinden", um im Gnome-Dateimanager eine Verbindung über FTP / SFTP zu senden.
Schritt 7: Geben Sie Ihren FTP-Benutzer / Ihr Kennwort ein und klicken Sie auf die grüne Schaltfläche "Verbinden", um auf den Server zuzugreifen. Oder wählen Sie "Anonym", wenn Sie keinen Benutzer eingerichtet haben.
Verbindung zu SMB herstellen (Samba)
Samba ist das führende Dateiübertragungsprotokoll für LinuxEs funktioniert hervorragend in lokalen Netzwerken und ist mit allen Linux-Distributionen sowie Android, Windows, MacOS und sogar iOS mit speziellen Tools kompatibel.
Aufgrund der Beliebtheit von Samba bietet der Gnome-Dateimanager eine hervorragende Unterstützung für das Protokoll. Wenn Sie eine ausgehende Verbindung zu einem Dateiserver herstellen müssen, auf dem Samba ausgeführt wird, müssen Sie die verwenden smb: // Protokoll.
Starten Sie zunächst ein neues Gnome-Dateimanagerfenster auf Ihrem PC. Befolgen Sie anschließend die nachstehenden schrittweisen Anweisungen, um zu erfahren, wie Sie eine Verbindung herstellen.

Schritt 1: Suchen Sie die Schaltfläche "Andere Speicherorte" auf der linken Seite des Gnome-Dateimanagers und klicken Sie mit der Maus.
Schritt 2: Gehen Sie zum Textfeld „Mit Server verbinden“ und tippen Sie mit der Maus darauf.
Schritt 3: ausschreiben smb: // gefolgt von der IP-Adresse des Samba-Dateiservers. Alternativ können Sie auch den Hostnamen des Dateiservers ausschreiben, da dies ebenfalls funktioniert. Verwirrt? Kopieren Sie die folgenden Beispiele.
IP Adresse
smb: //ip.address.of.samba.file.server
Hostname
smb: // MyExampleSambaShare
Schritt 4: Klicken Sie auf die Schaltfläche "Verbinden", um eine neue Samba-Verbindung zu senden. Angenommen, Ihr Dateiserver hat keinen Benutzernamen eingerichtet und ist öffentlich, werden die Dateien sofort angezeigt und Sie können mit dem Server interagieren.
Wenn Ihr Server jedoch einen Benutzernamen / ein Kennwort benötigt, müssen Sie den Benutzernamen / das Kennwort eingeben, bevor Sie Samba verwenden.
Weitere Infos zu Samba
Können Sie über die IP-Adresse oder den Hostnamen keine Verbindung zu Ihrem Samba-Server herstellen? Lesen Sie die folgenden Anweisungen unter „Mit anderen Protokollen verbinden“. Oft erkennt der Gnome-Dateimanager Samba-Dateiserver und zeigt sie an, mit denen Sie eine Verbindung herstellen können!
Verbindung zu NFS (Network File System) herstellen
Viele Benutzer des Gnome-Dateimanagers verwenden das NFS-Dateisystem, da es extrem schnell ist, insbesondere über Netzwerke und das Internet. Wenn Sie haben einen NFS-Server Wenn Sie mit diesem Dateimanager darauf zugreifen möchten, müssen Sie den verwenden nfs: // Protokoll.
Hinweis: Die Verbindung zu NFS über den Gnome-Dateimanager funktioniert manchmal nicht richtig. Wenn Sie Probleme haben, ziehen Sie in Betracht Befolgen Sie diese Anleitung, um zu erfahren, wie Sie stattdessen NFS-Freigaben automatisch bereitstellen.
Schritt 1: Starten Sie ein neues Gnome-Dateimanagerfenster und klicken Sie mit der Maus auf die Schaltfläche „Andere Speicherorte“.
Schritt 2: Gehen Sie zum Textfeld „Mit Server verbinden“ und klicken Sie mit der Maus darauf.
Schritt 3: Schreiben nfs: // in das Textfeld. Geben Sie dann die IP-Adresse des NFS-Servers ein, zu dem Sie eine Verbindung herstellen möchten. Es sollte wie im folgenden Beispiel aussehen.
nfs: //ip.address.of.nfs.server
Schritt 4: Klicken Sie auf die Schaltfläche „Verbinden“, um eine neue Verbindung über NFS zu senden.
Stellen Sie über das Surfen eine Verbindung zu anderen Protokollen her

Neben der Unterstützung von Netzwerkprotokollen wie smb, nfs, ftp usw. verfügt der Gnome-Dateimanager über einen Abschnitt "Netzwerk". In diesem Bereich überprüft der Dateimanager am besten andere Computer und Geräte im Netzwerk und zeigt sie nach Möglichkeit an.
Um diese Funktion zu nutzen, suchen Sie die Schaltfläche "Andere Standorte" und klicken Sie darauf. Suchen Sie dort unter dem Bereich "Netzwerke". In diesem Bereich werden alle LAN-Server angezeigt, z. B. Samba-Freigaben, NFS-Freigaben und alles andere, was Gnome unterstützt.
Um eine Verbindung zu etwas herzustellen, das im Abschnitt "Netzwerke" aufgeführt ist, doppelklicken Sie!
Andere unterstützte Protokolle anzeigen

Möchten Sie einige der weniger bekannten Netzwerkprotokolle anzeigen, die der Gnome-Dateimanager unterstützt? Gehen Sie zu "Andere Standorte". Klicken Sie dort auf das "?" Schaltfläche in "Mit Server verbinden". Es werden alle unterstützten Protokolle angezeigt.
Suche
Kürzliche Posts
Gloobus Preview ist File Previewer für Ubuntu Linux
Gloobus Vorschau ist eine Vorschau-Software, mit der Sie Dateien sc...
Fernzugriff auf Ihr System mit TsClient VNCViewer unter Ubuntu Linux
VNC (Virtual Network Computing) ist eine Möglichkeit, eine Verbindu...
Löschen Sie einen Benutzer zusammen mit dem zugehörigen Home-Verzeichnis in Ubuntu Linux vollständig
Wenn Sie einen Benutzer in Ubuntu erstellen, wird das entsprechende...