Erstellen Sie ein Disk Image und klonen Sie die Festplattenpartition mit Ubuntu Live USB
Früher haben wir gezeigt Sie erfahren, wie Sie eine dauerhafte Ubuntu Live-Medienfestplatte erstellen und diese zum Zurücksetzen und Ändern des Windows 7-Administrator- und Standardbenutzerkontokennworts verwenden. Neben der Optimierung mit Windows-Registrierungsstrukturen kann die Ubuntu Live-Medienfestplatte zum Erstellen von Daten verwendet werden Sichern, Partitionen verkleinern, Festplatte klonen, System auf Viren scannen, Partitionen mit Imaging-Festplatten und Mehr. Obwohl das Imaging von Festplatten oder das Klonen von Festplatten mithilfe von Datensicherungs- und Kopierkopieranwendungen durchgeführt werden kann, erschweren mit Malware infizierte Betriebssysteme häufig die Durchführung wesentlicher Datensicherungsvorgänge. Wenn beispielsweise ein PC mit dem Bootsektor-Virus infiziert ist, funktioniert die Anwendung zum Klonen von Datenträgern nur, wenn Sie das System von Viren befreien und den Bootsektor reparieren.
Mit Ubuntu Live Media Disk können Sie Festplatten klonen und Disk-Images erstellen, sodass Sie die Daten nach einer einfachen Bereinigung des Systems problemlos wiederherstellen können. In diesem Beitrag werden zwei einfache Möglichkeiten zum Klonen und Imaging von Festplatten mit Ubuntu Live USB vorgestellt.
Der erste Schritt besteht darin, die Systemstartpriorität über das BIOS-Menü zu ändern. Drücken Sie beim Systemstart F2, F10, ESC, DEL oder eine andere vom System definierte Taste, um auf das BIOS-Menü zuzugreifen. Öffnen Sie nun das Startmenü, um die USB-Festplatte / das Wechseldatenträger als erste Boost-Option festzulegen. Speichern Sie anschließend die Änderungen, schließen Sie Ubuntu Live USB an und starten Sie das System neu. Nach dem Neustart gelangen Sie zum Ubuntu Live-Startmenü. Wählen Sie Führen Sie Ubuntu von diesem USB aus Option zum Laden von Ubuntu OS.
Erstellen Sie ein Image der lokalen Festplattenpartition auf einer externen Festplatte
Sobald Ubuntu 10.10 geladen ist, schließen Sie die externe Festplatte an, auf der Sie Ihr primäres Festplatten-Image erstellen möchten, und hängen Sie die externe Festplatte dann über das Menü Orte ein.

Wir werden Ubuntu verwenden dd Befehl zum Erstellen eines Disk-Images. Der Befehl wird häufig zum Ausführen von Datenkopier- und Klonvorgängen auf niedriger Ebene verwendet. Mit den Operanden if (Eingabedatei) und of (Ausgabedatei) können wir mit dd eine exakte Kopie der angegebenen Festplatte im IMG-Format erstellen. Klicken Sie zunächst auf Anwendungen und öffnen Sie das Terminal im Menü Zubehör.
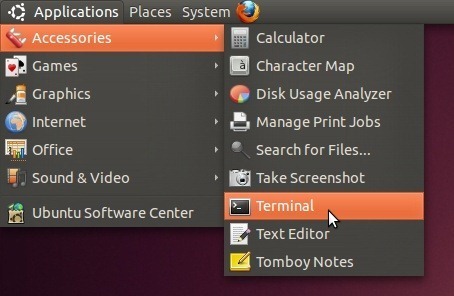
Navigieren Sie nun mit zur Datenträgerplatte CD / Medien Befehl. Öffnen Sie die externe Festplatte mit dem CD Befehl. Sie können verwenden CD Befehl zum Navigieren zu einem Ordner auf einer externen Festplatte, in dem ein Image erstellt werden soll.
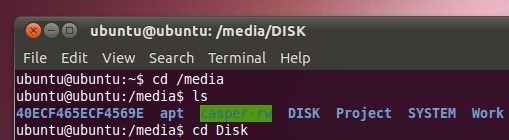
Da wir ein Disk-Image auf einem externen Laufwerk erstellen müssen, werden wir verwenden sudo fdisk –l Befehl zum Auflisten aller Partitionen der primären Festplatte. Auf diese Weise können wir die Partition identifizieren, deren Image auf einer externen Festplatte erstellt werden soll. Notieren Sie sich nach der Auflistung die Partitionskennung in der Spalte Gerät, da hiermit die Festplattenpartition mit dem Befehl dd zum Erstellen eines Disk-Images angegeben wird.
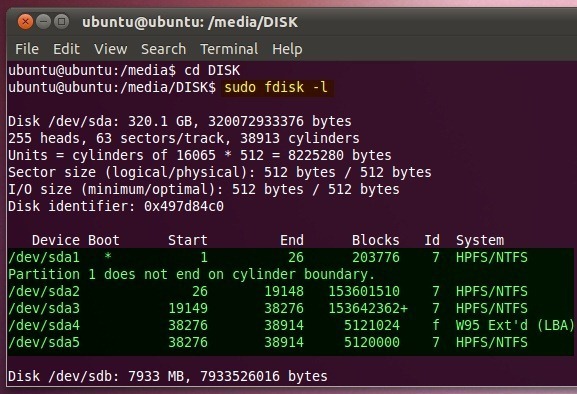
Die Syntax zum Erstellen eines Disk-Images lautet wie folgt:
sudo dd if =
von =. /
Wenn Sie beispielsweise ein Disk-Image für / dev / sda5 erstellen möchten. Eingeben;
sudo dd if = / dev / sda5 von =. / BackupDisk.img
Die Zeit, die zum Erstellen eines Festplattenabbilds benötigt wird, hängt von der Größe der angegebenen Festplattenpartition ab.
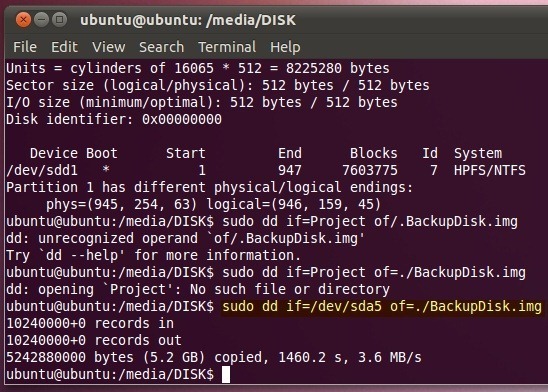
Öffnen Sie nach dem Erstellen des Images den externen Festplattenspeicherort in Nautilus (Ubuntu File Explorer), um die Größe des Disk-Images zu überprüfen. Ebenso können Sie Disk-Images für andere Partitionen der primären Festplatte auf einem externen Speichermedium erstellen.

Mit dem Befehl dd können Sie die IMG-Datei auch an einem bestimmten Speicherort wiederherstellen oder extrahieren. Die Syntax zum Extrahieren der IMG-Datei lautet wie folgt.
sudo dd if =.
von =
Sie können die lokale Festplatte angeben, auf der Daten extrahiert werden sollen, oder die Ordnerhierarchie angeben, in die Sie die Daten aus der IMG-Datei kopieren möchten.
sudo dd if =. / BackupDisk.img von = / dev / sda3
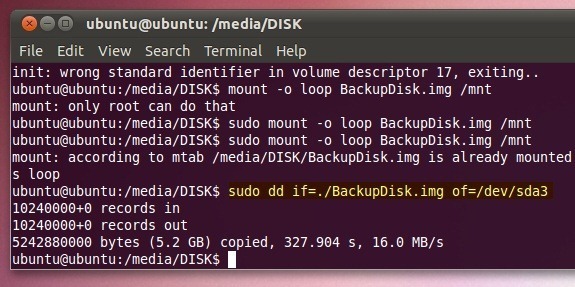
Es ist zu beachten, dass beim Wiederherstellen von Daten aus der IMG-Datei mit dd Befehl, löscht es den gesamten freien Speicherplatz des Ziellaufwerks. Der Screenshot unten zeigt das geklonte D-Laufwerk. Um den freien Speicherplatz zurückzugewinnen, kopieren Sie die Daten vom geklonten Laufwerk auf eine andere Festplatte und formatieren Sie das geklonte Laufwerk mit dem in Windows integrierten Dienstprogramm Format.
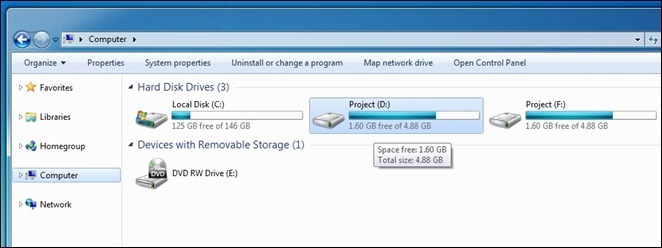
Klonen Sie die lokale Festplatte mit Ubuntu Live USB
Das Klonen der Festplatte ähnelt dem Erstellen eines Festplattenabbilds. Sie müssen lediglich die primäre Festplatte bereitstellen und mit cd im Terminal zu ihr navigieren
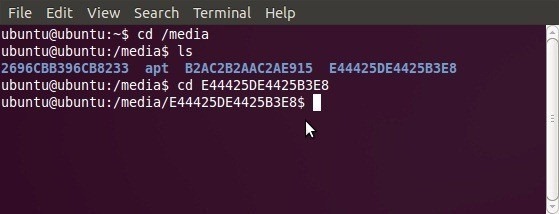
Einmal montiert, verwenden sudo fdisk –l Auflisten von Festplattenpartitionen, damit Sie die Gerätekennungen beider Festplatten notieren können, einschließlich der zu klonenden Festplatte und der Zielfestplatte, auf die Daten kopiert werden sollen.

Zum Beispiel, wenn Sie einen Klon von / dev / sda5 in / dev / sda3 erstellen möchten. Geben Sie den folgenden Befehl ein
sudo dd if = / dev / sd5 von = / dev / sd3
Es nimmt / dev / sd5 als Eingabedatei (falls Operand) und klont die Festplatte am angegebenen Speicherort (/ dev / sd3).
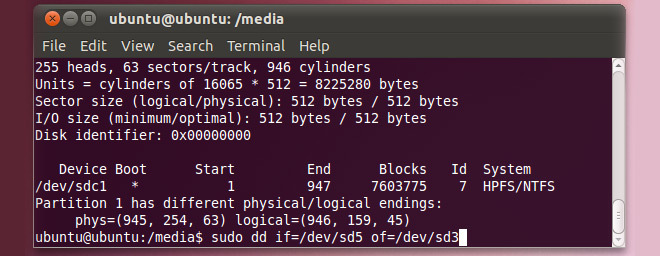
Suche
Kürzliche Posts
So installieren Sie die neuesten Nvidia GPU-Treiber unter Linux
Unter Linux-Benutzern ist allgemein bekannt, dass Nvidia die besten...
So wechseln Sie in Linux Mint zu einem lokalen Update-Spiegel
Wenn Sie Linux Mint verwenden und feststellen, dass das Herunterlad...
So aktualisieren Sie auf Wine 5.0 unter Linux
Wine 5.0 ist raus und mit ihm kommt noch mehr Hervorragende Verbess...



