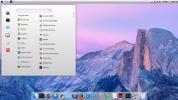So löschen Sie ein Festplattenlaufwerk vollständig / löschen es [Schritt-für-Schritt-Anleitung]
Möglicherweise wissen Sie, dass eine Datei beim Löschen nicht von der Festplatte entfernt wird. Dies liegt daran, dass ein Betriebssystem, einschließlich Windows, beim Versuch, eine Datei zu löschen, den Zeiger oder Verweis auf die Datei entfernt, sodass der Benutzer nicht mehr darauf zugreifen kann. Die Low-Level-Datenwiederherstellungsanwendungen können jedoch weiterhin zum Anzeigen und Wiederherstellen gelöschter Daten von Speichermedien verwendet werden. Wenn eine Datei aus dem System gelöscht wird, stellt das Betriebssystem den Speicherplatz, der zuvor von dieser gelöschten Datei verwendet wurde, für das Schreiben neuer Daten zur Verfügung Wenn das Betriebssystem diesen gelöschten Speicherplatz nicht ausfüllt, dauert es nicht lange, bis die Datenwiederherstellungsanwendung die Daten vollständig wiederhergestellt hat Spuren. Daher ist es immer ratsam, einen Shred-Vorgang mit mehreren Zyklen über die gesamte Festplatte durchzuführen, um Datendiebstahl zu verhindern. Sie können CCleaner und andere Data Shred / Disk Wipe-Anwendungen verwenden (
Sicheres Abwischen, Hardwipe, HDShredder usw.), um die Daten dauerhaft zu löschen. Die Aktenvernichtung kann jedoch nicht über die Partition durchgeführt werden, auf der Windows installiert ist. In diesem Beitrag wird erläutert, wie die gesamte Festplatte vollständig gelöscht und die gelöschten Daten nicht wiederhergestellt werden können.Verwenden der Ubuntu Live-Festplatte zum dauerhaften Löschen der Festplatte
Zuvor haben wir Ihnen gezeigt, wie Sie eine dauerhafte Ubuntu Live-Medienfestplatte erstellen und verwenden Setzen Sie den Windows 7-Administrator und das Standardbenutzerkontokennwort zurück und Klonen Sie die Festplattenpartitionen mit dem dd-Tool. Ubuntu bietet eine Vielzahl von Optionen, um die Daten sicher zu löschen, ohne dass die Möglichkeit besteht, sie wiederherzustellen. Stellen Sie vor dem Start sicher, dass Sie alle wichtigen Daten auf einer externen Festplatte gesichert haben. Erstellen Sie zunächst eine Ubuntu Live-CD, indem Sie die genannten Schritte ausführen Hier. Starten Sie anschließend Ihr System neu und stellen Sie die austauschbare USB-Festplatte als erste Startoption im BIOS-Menü ein, auf die Sie durch Drücken von Entf, F2, F10, F9 oder einer anderen systemdefinierten Taste zugreifen können. Sobald die Startpriorität geändert wurde, schließen Sie die Ubuntu Live-Medienfestplatte an, speichern Sie die im BIOS vorgenommenen Änderungen und starten Sie das System neu. Sie gelangen zum Ubuntu-Startmenü. Wählen Sie Führen Sie Ubuntu von diesem USB aus Option zum Laden von Ubuntu OS.
Ubuntu verfügt über eine integrierte CLI-basierte Fetzen Tool, das nur den Pfad der Datei benötigt, den Sie sicher vom System löschen möchten. Der Befehl shred ist in Fällen nützlich, in denen Sie selektiv permanente Dateilöschvorgänge ausführen möchten. Weitere Informationen zum Shred-Befehl finden Sie in unserer Anleitung Hier.
Um einen sicheren Löschvorgang für eine gesamte Festplatte oder Festplattenpartitionen durchzuführen, empfehlen wir die Verwendung wischen Werkzeug. In Ubuntu ist dieses Tool nicht installiert, Sie können es jedoch herunterladen, indem Sie es aktivieren Von der Community gepflegtes Open Source-Repository Option in Synaptic Package Manager. Klicken Sie dazu im Bedienfeld auf System und wählen Sie Synaptic Package Manager von Verwaltung Speisekarte.
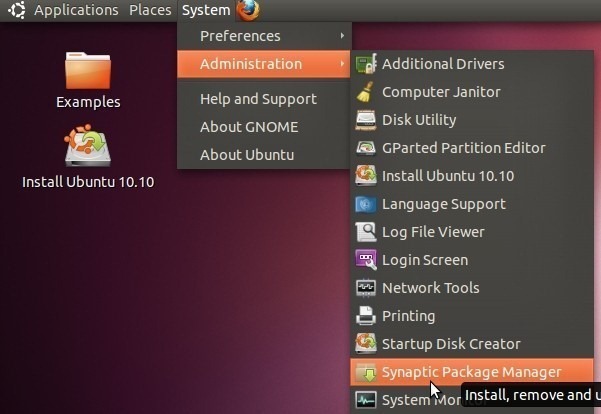
Der Ubuntu-Standardpaket-Manager wird geöffnet. Klicken Sie nun auf das Menü Einstellungen, um Repositorys auszuwählen.

Wählen Sie in diesem Schritt Von der Community gepflegte Open Source-Software (Universum) Option, und klicken Sie auf Schließen.
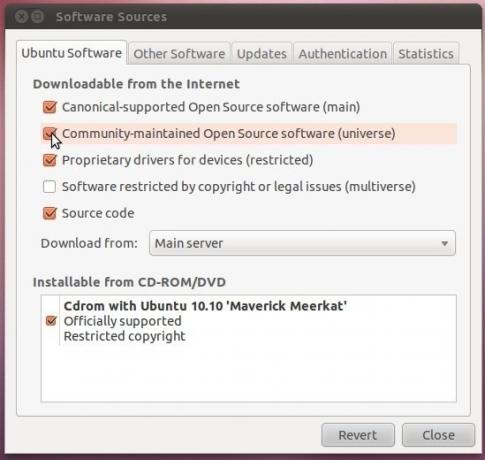
Klicken Sie nun in der Symbolleiste auf Neu laden, um den Download der Open Source-Repository-Liste zu starten.
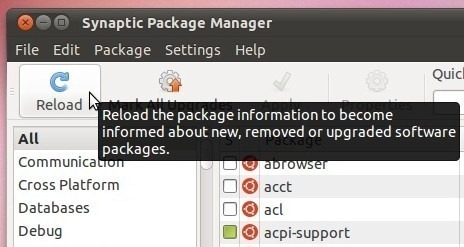
Sobald die Repository-Liste aktualisiert wurde, verwenden Sie die Suchleiste in der oberen rechten Ecke, um zu suchen wischen Werkzeug.
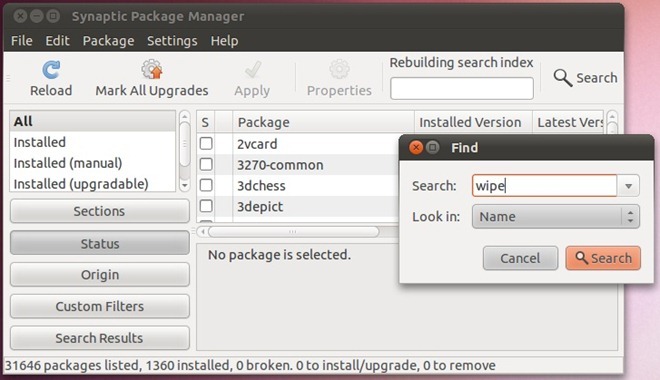
Klicken Sie nun im Hauptfenster mit der rechten Maustaste auf das Löschwerkzeug, wählen Sie Zur Installation markieren und klicken Sie dann in der Symbolleiste auf Übernehmen.
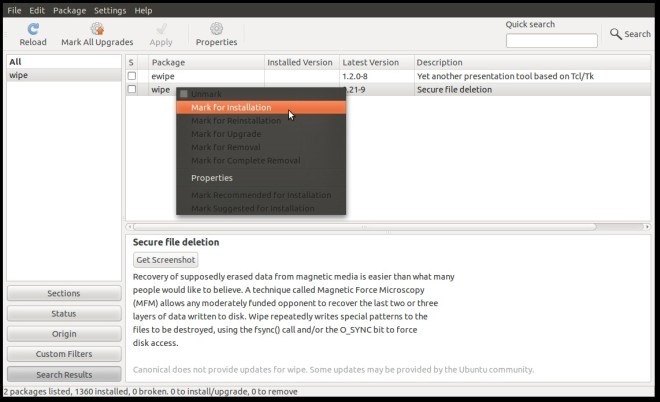
Daraufhin wird das Dialogfeld "Zusammenfassung" geöffnet, in dem Sie die Änderungen überprüfen können, die Sie am Repository vornehmen. erweitern Installiert werden Liste, um die für die Installation anstehenden Werkzeuge anzuzeigen. Klicken Sie auf Übernehmen, um den Installationsvorgang zu starten.
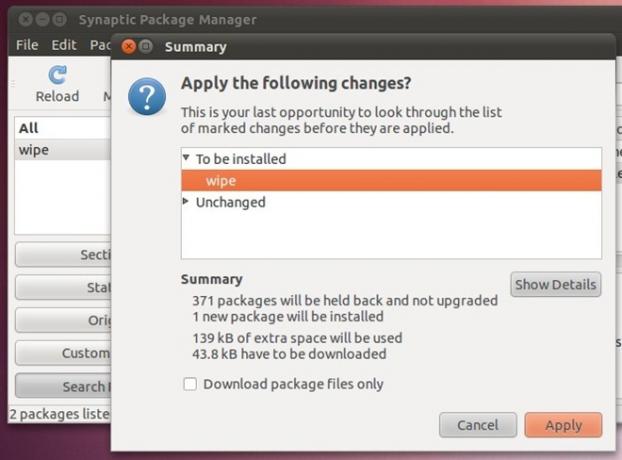
Schließen Sie nach der Installation des Löschwerkzeugs den Synaptic Package Manager. Jetzt müssen Sie die Festplatte mounten, die Sie sicher löschen möchten. Öffnen Setzt Menü aus dem Bedienfeld und wählen Sie die primäre Festplatte aus der Liste aus, um sie zu mounten. Einmal montiert, öffnen Terminal von Anwendungen -> Zubehör Speisekarte.
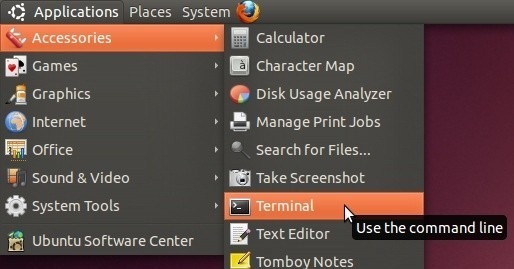
Navigieren Sie im Terminalfenster zu Medien und listen Sie die bereitgestellten Laufwerke mit den Befehlen cd / media und ls auf. Navigieren Sie nun mit dem folgenden Befehl zur gemounteten Festplatte.
CD
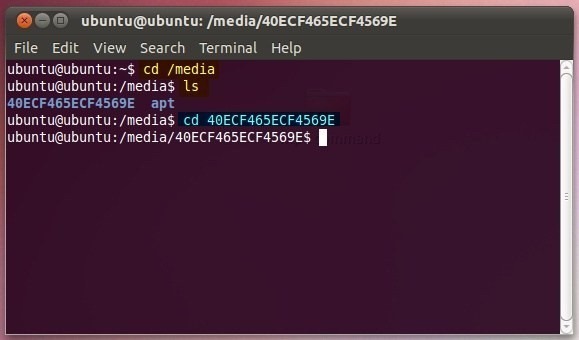
Sie können verwenden sudo fdisk –l Befehl oder Festplattendienstprogramm (Zugriff über das Menü Administration), um die Festplattenpartitionen aufzulisten und zu identifizieren, die Sie löschen möchten.

Wählen Sie im Festplatten-Dienstprogramm (auf das Sie über das Menü System -> Administration zugreifen können) Ihre primäre Festplatte in der linken Seitenleiste aus und wählen Sie dann die aus Partition vom Hauptfenster aus, um die Festplattenkennung und andere Attribute wie die gesamte Festplattenkapazität, die Partitionskennung und den Partitionstyp anzuzeigen usw. Notieren Sie sich die Gerätekennung und wechseln Sie zum Terminalfenster.
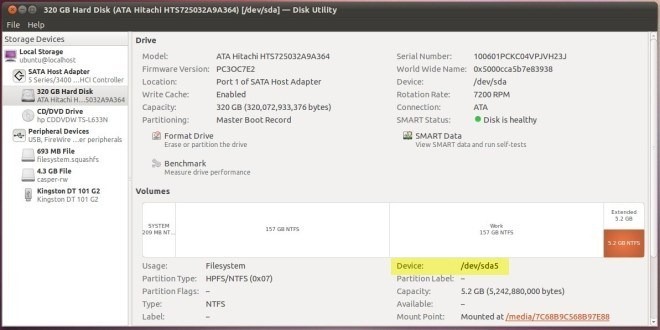
Das Löschwerkzeug benötigt eine Festplattenkennung, um den Löschvorgang auszuführen. Die Syntax zum sicheren Löschen der Daten über das Löschwerkzeug lautet wie folgt:
Sudo abwischen
Wenn Sie beispielsweise / dev / sda5 löschen möchten, geben Sie ein sudo wipe / dev / sda5 Befehl. Sie werden aufgefordert, den Löschvorgang zu bestätigen. Geben Sie "Ja" ein und drücken Sie die Eingabetaste, um den Vorgang zum Löschen der Festplatte zu starten.

Die Zeit, die zum vollständigen Löschen der Festplatte benötigt wird, hängt von der Größe der Festplatte ab. Wenn Sie fertig sind, mounten Sie die Festplatte erneut, um den Vorgang zum Löschen der Festplatte zu überprüfen. Abgesehen vom dauerhaften Löschen der Daten füllt der Befehl zum Löschen die Festplatte mit zufälligen Daten. Um die Festplatte schnell zu löschen, können Sie den Schalter –q verwenden, um den Vorgang sofort auszuführen. Der Schalter –q führt 4 Durchgänge für jede Datei durch, die sich am angegebenen Speicherort befindet. Wenn Sie jedoch die Anzahl der Durchgänge angeben möchten, verwenden Sie den Schalter –Q. Wenn Sie Daten von einem bestimmten Speicherort löschen, können Sie mit dem Schalter –r Unterverzeichnisse in den Stammordner aufnehmen. Der Schalter –f führt den Vorgang zum Löschen der Festplatte zwangsweise aus. Es muss beachtet werden, dass –f Sie nicht auffordert, die Aktion zu bestätigen. Sie müssen daher sicherstellen, dass Sie die richtige Gerätekennung angegeben haben, um den Verlust wichtiger Daten zu verhindern.
In unserer Anleitung zum Klonen von Festplatten haben wir verwendet dd Befehl zum Ausführen von Kopiervorgängen auf niedriger Ebene. Der Befehl dd kann auch verwendet werden, um zufällige Daten und Nullen auf die angegebene Festplatte zu schreiben. Dadurch wird sichergestellt, dass die Datenwiederherstellungsanwendung gelöschte Daten nicht von der Festplatte wiederherstellen kann. Öffnen Sie zunächst das Terminal, navigieren Sie zu den Medien und geben Sie den folgenden Befehl ein, um die Festplatte mit Nullen zu füllen.
sudo dd if = / dev / zero von = / dev /
bs = 8M
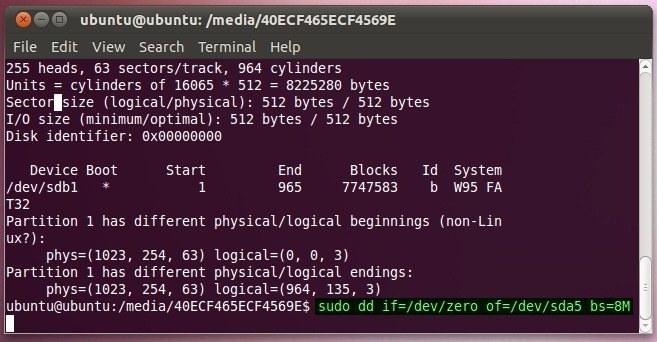
Löschen der Festplatte und der Wechselmedien mit DBAN
DBAN (Dariks Boot And Nuke) ist eine Open-Source-Anwendung zum Löschen von Datenträgern, die ein sicheres und dauerhaftes Löschen von Daten gewährleistet. Die Anwendung ist im ISO-Format erhältlich, das zur Durchführung der Festplattenlöschvorgänge auf CD / DVD gebrannt werden muss. Mit der Anwendung, die 6 Algorithmen zum Löschen fester Datenträger unterstützt, können Sie die Löschrunden angeben, um ein dauerhaftes Entfernen sicherzustellen. Die Verwendung ist einfach. Laden Sie DBAN herunter (Link unten im Beitrag). Legen Sie nach dem Herunterladen eine beschreibbare CD / DVD in das CD / DVD-Laufwerk ein. Klicken Sie nun mit der rechten Maustaste auf die heruntergeladene ISO-Datei und wählen Sie Disc-Image brennen.

Dadurch wird der native Windows-Disc-Image-Brenner geöffnet. Jetzt müssen Sie nur noch ISO auf Disc brennen, um den Buchstaben des CD-Laufwerks anzugeben, und dann auf Brennen klicken.

Starten Sie anschließend Ihr System im BIOS-Menü neu, indem Sie beim Systemstart die systemdefinierte Taste drücken. Jetzt müssen Sie die Startpriorität ändern. Navigieren Sie zum Startmenü und legen Sie CD / DVD-ROM als erste Startoption fest. Speichern Sie anschließend die am BIOS vorgenommenen Änderungen und starten Sie den PC neu. Sie gelangen zu Dariks Boot- und Nuke-Menü. Mit dem DBAN können Sie die Festplatte in drei Modi löschen, darunter im manuellen, automatischen und interaktiven Modus. Da Sie im interaktiven Modus die Attribute zum Löschen der Festplatte einfach angeben können, drücken Sie bei der Startaufforderung die Eingabetaste, um den interaktiven Modus zu starten.
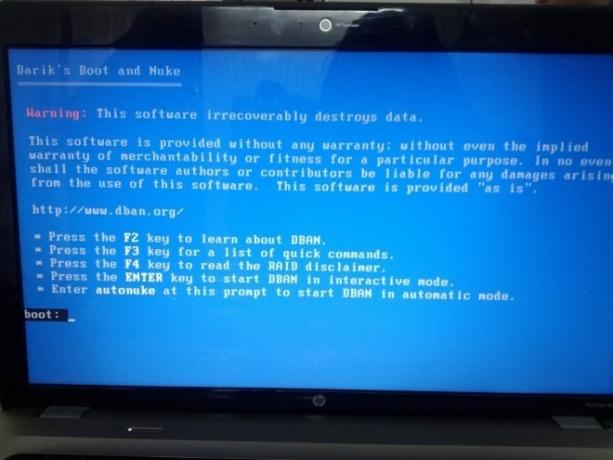
Wenn Sie die Eingabetaste drücken, werden alle installierten und externen Speichermedien gefunden. Sobald alle Festplatten identifiziert sind, werden sie auf dem Hauptbildschirm aufgelistet, sodass Sie die Methode zum Löschen der Festplatte und die Anzahl der Runden angeben können.
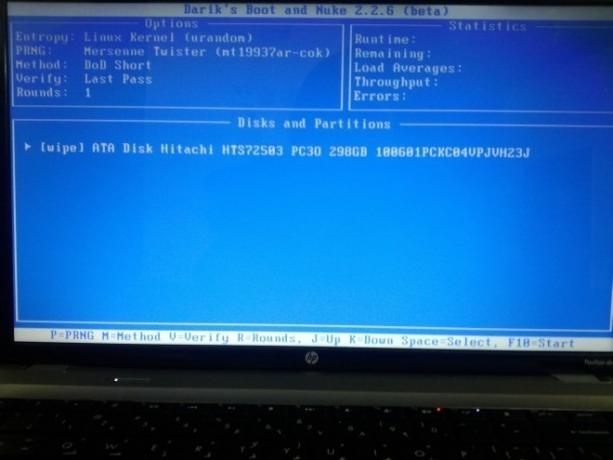
Sie können die Methode zum Löschen der Festplatte auswählen, indem Sie auf der Tastatur auf "M" drücken. Es unterstützt insgesamt 6 Methoden, darunter Quick Erase, RCMP TSSIT, DoD Short Gutmann Wipe und PRNG Stream. Verwenden Sie die Tasten J und K, um zwischen den verfügbaren Methoden zu navigieren. Durch Drücken der Eingabetaste wird die Methode ausgewählt und Sie kehren zum Hauptfenster zurück.

Um Festplattenlöschrunden festzulegen, drücken Sie R im Hauptfenster (interaktiver Modus) und geben Sie die Anzahl der Runden an, die Sie zum Zerstören von Daten auf der Festplatte übergeben möchten. Drücken Sie dann die Eingabetaste, um zum Hauptbildschirm zu gelangen.

Wenn Sie die Attribute zum Löschen der Festplatte angegeben haben, drücken Sie die Leertaste, um die Festplatte auszuwählen, gefolgt von F10, um den Vorgang zum dauerhaften Löschen der Festplatte zu starten.
Laden Sie DBAN herunter
Suche
Kürzliche Posts
Wie man Linux wie macOS aussehen lässt
Wenn Sie sich aufgrund des Erscheinungsbilds von Mac OS schon immer...
Wie man Sega DreamCast-Spiele unter Linux spielt
Der Sega Dreamcast gilt allgemein als eine der leistungsstärksten V...
Wie man Quake 1 unter Linux spielt
Die Entwickler hinter Quake haben eine Hassliebe zu Linux. In der V...