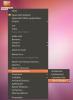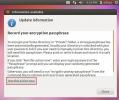So beheben Sie, dass Ubuntu während der Installation keine Windows 10-Partition erkennt
Viele Ubuntu Linux-Benutzer entscheiden sich dafür Dual-Boot des Linux-basierten Betriebssystems mit Microsoft Windows 10, entweder durch Auswahl während der Installation beim Einrichten von Ubuntu oder nachträglich durch Laden mit Grub.
Meistens kann Ubuntu Microsoft Windows 10 automatisch und ohne großen Aufwand erkennen und einrichten. In einigen seltenen Fällen kann das Ubuntu Linux-Betriebssystem Windows 10 jedoch nicht finden und verursacht Probleme für diejenigen, die versuchen, einen Dual-Boot einzurichten.
Wenn Sie versuchen, Ubuntu Linux und Windows 10 auf demselben System einzurichten, und Sie nicht herausfinden können, warum Ubuntu es nicht erkennt, können wir Ihnen helfen. Hier erfahren Sie, wie Sie beheben können, dass Ubuntu Windows 10 nicht erkennt!
Behebung, dass Ubuntu Windows 10 während der Installation nicht erkennt
Das Ubuntu-Installationstool sucht während der Installation nach alternativen Betriebssystemen. Normalerweise wird eine separate Festplatte unter Windows 10 oder eine Windows 10-Partition mit Os-Prober, einem ausgeklügelten Betriebssystem-Scan-Tool, automatisch erkannt. Wenn Windows 10 nicht erkannt wird, bedeutet dies wahrscheinlich, dass Windows 10 nicht ordnungsgemäß heruntergefahren wurde und schnell gewartet werden muss, bevor das Ubuntu-Installationsprogramm es sehen kann.
Schließen Sie das Ubuntu Linux-Installationstool und starten Sie Ihren Windows 10-PC neu. Befolgen Sie von dort aus die schrittweisen Anweisungen, um Ihre Windows 10-Installation zu bereinigen.
Schritt 1: Gehen Sie nach der Anmeldung bei Windows 10 zum Abschnitt "Arbeitsplatz" und suchen Sie die Hauptfestplatte "C: \".
Schritt 2: Klicken Sie mit der rechten Maustaste auf die Festplatte "C: \", suchen Sie die Option "Eigenschaften" und wählen Sie sie aus, um den Einstellungsbereich des Laufwerks C: \ zu öffnen.
Schritt 3: Suchen Sie im Einstellungsbereich nach "Extras" und wählen Sie unter "Fehlerprüfung" die Schaltfläche "Überprüfen".
Schritt 4: Durch Auswahl von "Überprüfen" wird Windows 10 angewiesen, das Laufwerk C: \ automatisch auf Fehler zu überprüfen und diese zu beheben, falls vorhanden.
Schritt 5: Öffnen Sie das Windows 10-Eingabeaufforderungsfenster im App-Menü. Sobald die App "Eingabeaufforderung" im Menü angezeigt wird, klicken Sie mit der rechten Maustaste darauf und wählen Sie "Als Administrator ausführen".
Schritt 6: Wenn die Eingabeaufforderung zur Benutzerkontensteuerung auf dem Bildschirm angezeigt wird und lautet: „Möchten Sie dieser App erlauben, Änderungen vorzunehmen? Wählen Sie auf Ihrem Gerät "Ja". Wenn Sie "Ja" wählen, erhalten Sie Zugriff auf ein Eingabeaufforderungsfenster auf Systemebene Zugriff.
Führen Sie bei geöffneter Befehlszeile die aus chkdsk Befehl unten. Beachten Sie, dass dies nur ausgeführt werden sollte, wenn der Scan „Fehlerprüfung“ in Schritt 4 überhaupt keine Fehler gefunden hat.
chkdsk C: / F.
Schritt 7: Nach dem Ausführen der chkdsk Befehl wird eine Eingabeaufforderung in der Befehlszeile angezeigt, die Sie darüber informiert, dass Sie einen Neustart durchführen müssen, um den Befehl auszuführen. Wählen Sie "Y", um neu zu starten.
Schritt 8: Lassen Sie die chkdsk Befehl ausführen. Wenn die Ausführung abgeschlossen ist, starten Sie Windows 10.
Klicken Sie nach dem Laden von Windows 10 auf "Herunterfahren", um es sicher zu deaktivieren. Schließen Sie dann den Ubuntu-USB-Stick an und starten Sie ihn, um die Installation von Ubuntu erneut zu versuchen. Die Installations-App sollte jetzt Windows 10 im Installationsprozess erkennen.

Behebung, dass Ubuntu Windows 10 nach der Installation von Ubuntu nicht erkennt
Nicht jeder Benutzer, der Windows 10 und Ubuntu dual booten möchte, plant, die Betriebssysteme auf derselben Festplatte zu installieren. Viele Linux-Benutzer haben zwei Festplatten: eine für Linux und eine für Windows 10.
Wenn Sie Ubuntu auf Ihrem PC installiert haben, sollte das Ubuntu-Installationsprogramm die Windows 10-Festplatte automatisch erkennen. Wenn dies nicht der Fall ist, können Sie dies wie folgt beheben.
Schritt 1: Starten Sie Ubuntu Linux auf Ihrem PC. Öffnen Sie nach dem Booten ein Terminalfenster durch Drücken von Strg + Alt + T. oder Strg + Umschalt + T. auf der Tastatur.
Schritt 2: Verwenden Sie die lsblk Befehl, um die Laufwerksbezeichnung Ihres Windows-PCs sowie die Partitionsnamen zu ermitteln. In diesem Beispiel ist es "/ dev / sdb", und die Partitionen, mit denen wir arbeiten, sind "/ dev / sdb1", "/ dev / sdb2", "/ dev / sdb3" und "/ dev / sdb4" ”.
Schritt 3: Führen Sie die aus fsck Tool auf jeder der Partitionen auf dem Windows 10-Laufwerk, um alle verschmutzten Teile auf dem Laufwerk zu entfernen. Stellen Sie sicher, dass Sie jede Instanz von "/ dev / sdb" durch Ihre tatsächlichen Windows 10-Partitionsnamen ersetzen.
sudo fsck -y / dev / sdb1. sudo fsck -y / dev / sdb2 sudo fsck -y / dev / sdb3 sudo fsck -y / dev / sdb4
Schritt 4: Installieren Sie das Os-prober-Paket mit dem folgenden Befehl Apt unter Ubuntu Linux.
sudo apt installiere os-prober
Schritt 5: Verwenden Sie im Terminal die Update-Grub Befehl, zwingen Sie Ubuntu, Ihren Bootloader manuell zu aktualisieren.
sudo update-grub
Schritt 6: Beobachten Sie die Eingabeaufforderung des Terminals und stellen Sie sicher, dass Ubuntu Windows 10 erkennt. Sie werden wissen, dass Os-prober funktioniert, wenn Sie es in der Ausgabe sehen. Wenn die Update-Grub Befehl erkennt Ihre Windows 10-Festplatte nicht fsck Befehl kann nicht genug sein. Starten Sie das Windows 10-Laufwerk mit Ihrem BIOS und führen Sie es aus chkdsk, und führen Sie dann die Update-Grub Befehl.
Schritt 7: Starten Sie Ihre Ubuntu-Installation neu. Schauen Sie sich während des Startvorgangs den Grub-Bootloader an. Wenn der Vorgang erfolgreich ist, hat Ubuntu Windows 10 erkannt und als Startoption hinzugefügt!

Suche
Kürzliche Posts
Nautilus Actions Extra: Weitere Funktionen zum Ubuntu-Kontextmenü hinzufügen
Als Standard-Dateimanager des Gnome-Desktops scheinen Nautilus eini...
Auto Switch Tastaturlayout & Tippfehler in Ubuntu beheben
X Neural Switcher (Xneur) ist eine Linux-Anwendung zum automatische...
So verschlüsseln Sie den Ubuntu-Home-Ordner über die Befehlszeile mit eCryptfs
Die Laufwerkverschlüsselung soll Ihre Festplatte schützen, falls Ih...