So richten Sie ElectronMail unter Linux ein
ProtonMail ist der Mail-Service für Journalisten, Aktivisten und Personen, die während ihrer E-Mail-Gespräche Privatsphäre suchen. Die gesamte Kommunikation wird Ende-zu-Ende verschlüsselt und ist Open Source. Dadurch wird sichergestellt, dass die Community für freie Software den Code auf Schwachstellen prüfen kann.
ProtonMail verfügt über mobile Anwendungen für Android und iOS, Desktop-Benutzer verfügen jedoch nicht über eine dedizierte E-Mail-Anwendung. Offiziell haben die Entwickler keine App für Computerbenutzer, daher hat ElectronMail die Lücke geschlossen.
ElectronMail ist eine ProtonMail-Anwendung eines Drittanbieters. Mithilfe der Electron-Tools wird die ProtonMail-Weboberfläche in eine übersichtliche, benutzerfreundliche Mail-App für Linux, MacOS und Windows integriert.
Hinweis: In diesem Handbuch konzentrieren wir uns auf die Einrichtung von ElectronMail unter Linux. Wenn Sie jedoch kein Linux verwenden und die App auf anderen Plattformen ausprobieren möchten, klicken Sie auf Hier um mehr zu lernen.
Installieren Sie ElectronMail
Die ElectronMail unterstützt viele Arten von Installationsmethoden, einschließlich a DEB-Paket für Ubuntu / Debian, ein RPM für Fedora / SUSE, ein Pacman-Paket für Arch sowie Unterstützung für Snaps und AppImage. Darüber hinaus arbeitet ElectronMail weiter Mac OS, Windows, und selbst FreeBSD!
Öffnen Sie ein Terminalfenster auf dem Linux-Desktop, um Ihre Kopie von ElectronMail zum Laufen zu bringen. Der schnellste Weg, dies zu tun, ist zu drücken Strg + Alt + T. oder Strg + Umschalt + T. auf der Tastatur. Befolgen Sie nach dem Öffnen des Terminalfensters die folgenden Anweisungen in der Befehlszeile.
Ubuntu / Debian
Die Installation von ElectronMail unter Ubuntu oder Debian beginnt mit der Verwendung von CD Befehl zum Verschieben in das Verzeichnis "tmp". Der Grund, warum die Terminalsitzung dorthin verschoben werden muss, ist, dass "tmp" Dateien nur für kurze Zeit speichert. Dieser Ordner eignet sich perfekt zum Herunterladen eines Pakets, anstatt das Home-Verzeichnis zu überladen.
cd / tmp
Laden Sie die DEB-Paketversion von ElectronMail mit in das Verzeichnis "tmp" herunter wget. Es sollte nur ein paar Sekunden dauern, da die Datei winzig ist.
wget https://github.com/vladimiry/ElectronMail/releases/download/v3.5.0/electron-mail-3.5.0-linux-amd64.deb
Verwendung der dpkg Befehl, installieren Sie die DEB-Paketdatei auf Ihrem Ubuntu- oder Debian-PC.
sudo dpkg -i elektronenpost-3.5.0-linux-amd64.deb
Beenden Sie den Installationsvorgang, indem Sie ausführen apt installieren. Beachten Sie, dass Sie bei einigen Debian-Versionen möglicherweise ersetzen müssen geeignet mit apt-get.
sudo apt install -f
Arch Linux
Normalerweise erhält Arch Linux App-Unterstützung über die AUR. Mit ElectronMail haben die Entwickler ein einfach zu installierendes Pacman-Paket bereitgestellt. Um das Paket zu erhalten, gehen Sie zunächst mit dem Befehl in "tmp" CD Befehl.
cd / tmp
Laden Sie die neueste Version von Pacman ElectronMail mit herunter wget.
wget https://github.com/vladimiry/ElectronMail/releases/download/v3.5.0/electron-mail-3.5.0-linux-x64.pacman
Installieren Sie die App mit dem Arch Linux-Paketmanager.
sudo pacman -U E-Mail-3.5.0-Linux-x64.pacman
Fedora / OpenSUSE
Die Installation von ElectronMail unter Fedora oder OpenSUSE ist der Ubuntu / Debian-Route sehr ähnlich: Laden Sie ein Paket herunter und installieren Sie es.
Fedora
Das Beste an Fedora ist, dass sein Paketmanager eine RPM-Datei direkt aus dem Internet installieren kann. Also keine Notwendigkeit zu verwenden wget. Installieren Sie stattdessen ElectronMail direkt mit dem dnf Befehl unten.
sudo dnf installieren https://github.com/vladimiry/ElectronMail/releases/download/v3.5.0/electron-mail-3.5.0-linux-x86_64.rpm -y
OpenSUSE
Um ElectronMail unter OpenSUSE zu installieren, verschieben Sie zunächst das Terminalfenster in "tmp". Laden Sie es dann mit herunter wget und installieren mit Zypper.
cd / tmp
wget https://github.com/vladimiry/ElectronMail/releases/download/v3.5.0/electron-mail-3.5.0-linux-x86_64.rpm
sudo zypper installiere elektron-mail-3.5.0-linux-x86_64.rpm
Schnappen
Sie möchten keine DEB-, Pacman- oder RPM-Paketdateien herunterladen? Probieren Sie die Snap-Version von ElectronMail aus! Es ist unglaublich einfach zu installieren. Führen Sie einfach die Schnellinstallation Befehl unten.
Hinweis: Auf Ihrem Linux-PC muss die neueste Snap-Laufzeit ausgeführt werden. Sie sind sich nicht sicher, wie Sie es aktivieren sollen? Schauen Sie sich unseren Leitfaden an Hier!
sudo snap elektron-mail installieren
AppImage
ElectronMail wird über AppImage für diejenigen verteilt, die keine RPMs, Pacman-Pakete, DEBs oder Snaps installieren können. Geben Sie die folgenden Befehle ein, damit die AppImage-Version funktioniert.
mkdir -p ~ / AppImages. cd ~ / AppImages. wget https://github.com/vladimiry/ElectronMail/releases/download/v3.5.0/electron-mail-3.5.0-linux-x86_64.AppImage. chmod + x Electron-Mail-3.5.0-Linux-x86_64.AppImage. ./electron-mail-3.5.0-linux-x86_64.AppImage
Richten Sie ElectronMail ein
Um das Setup für ElectronMail zu starten, öffnen Sie das App-Menü auf Ihrem Linux-PC und starten Sie die App. Befolgen Sie nach dem Öffnen die folgenden schrittweisen Anweisungen, um zu erfahren, wie Sie es zum Laufen bringen.

Schritt 1: Beim ersten Start von ElectronMail werden Sie aufgefordert, ein Hauptkennwort einzurichten, um Ihre E-Mail-Nachrichten zu schützen. Verwendung der starker Passwortgenerator Tool, erstellen Sie ein neues Master-Passwort.
Schritt 2: Gehen Sie zur Anmeldeseite und geben Sie Ihre Protonmail-Informationen ein, z. B. Ihr Login und das Passwort. Geben Sie auch Ihren Zwei-Faktor-Code in das Feld ein, wenn Sie ihn verwenden.

Schritt 3: Klicken Sie auf "Domain" und wählen Sie eine Domain aus der Liste aus. Wenn Sie Tor verwenden, wählen Sie die "Zwiebel". Möglichkeit.
Schritt 4: Klicken Sie nach dem Hinzufügen Ihres Kontos auf die Schaltfläche "Schließen".

Sobald ein Benutzername zu ElectronMail hinzugefügt wird, wird Ihre ProtonMail geladen und Sie haben über ElectronMail Zugriff auf Ihre Protonmail auf dem Linux-Desktop!
Suche
Kürzliche Posts
Zeichnen Sie Bilder und bearbeiten Sie die SVG-Bilddatei kostenlos mit e2vector
Sie haben von den Bildformaten jpeg, png und gif gehört. Aber was i...
Konvertieren und Extrahieren von Audio aus Videodateien mit Gnac [Linux]
Gnac ist ein Linux-basierter Audiokonverter, der Dateien zwischen d...
Synchronisieren Sie Dateien mit Sparkleshare mit Github, Gnome Project und LAN Server
Viele Entwickler verwenden webbasierte Hosting-Dienste wie GitHub, ...

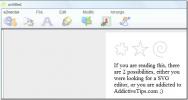
![Konvertieren und Extrahieren von Audio aus Videodateien mit Gnac [Linux]](/f/f11616e5144f3cbda4a8e1c7f1c4ad7b.jpg?width=680&height=100)
