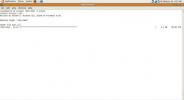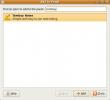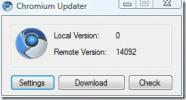8 Dinge, die nach der Installation von Linux Mint zu tun sind 19
EIN neue Version von Linux Mint kam vor ein paar Monaten heraus. Es enthält viele Verbesserungen und neue Funktionen. Mit jeder neuen Version bringt das Betriebssystem Tausende neuer Benutzer.
Wenn Sie neu bei Mint sind, sind Sie wahrscheinlich verloren und unsicher über Ihr neues System. Aus diesem Grund gehen wir auf allgemeine Dinge ein, die Sie nach der Installation der neuesten Version von Linux Mint tun sollten.
1. Backup mit TimeShift

Nach der Installation von Linux Mint empfiehlt es sich, ein erstes Backup zu erstellen. Auf diese Weise können Sie eine Momentaufnahme der Standardeinstellungen von Linux Mint erstellen. Auf diese Weise können Sie, wenn sich etwas ändert, die Dinge so zurücksetzen, wie sie schnell waren.
TimeShift verwaltet die Backups unter Linux Mint. Es ist sehr einfach und schnell. Es erstellt inkrementelle Snapshots Ihres gesamten Systems und gehört zu den besten auf der Linux-Plattform verfügbaren Tools zur Systemsicherung.
Um ein Backup in TimeShift zu erstellen, öffnen Sie das App-Menü auf Ihrem Linux Mint-Desktop, gehen Sie zu "Systemtools" und suchen Sie nach der Anwendung "Time Shift".
Nachdem TimeShift geöffnet ist, ist es Zeit, ein neues Backup zu erstellen. Folgen Sie dem Setup-Assistenten auf dem Bildschirm, während er Sie durch die Erstellung Ihres ersten Backups führt!
Haben Sie Probleme zu verstehen, wie TimeShift auf Ihrem Linux Mint-PC funktioniert? Tu dir einen Gefallen und Schauen Sie sich unseren Leitfaden an!
2. Installiere Updates

Jedes Mal, wenn Sie ein neues Linux-Betriebssystem einrichten, müssen Sie unbedingt nach Updates suchen und diese installieren, damit auf Ihrem PC die neuesten Sicherheitspatches ausgeführt werden.
Das Aktualisieren von Linux Mint ist dank des Update-Managers recht einfach. Klicken Sie zum Aktualisieren auf das Schildsymbol in Ihrer Taskleiste und rufen Sie den Updater auf.
Sobald das Mint-Updater-Programm geöffnet ist, klicken Sie auf die Schaltfläche "Aktualisieren" und lassen Sie es nach neuen Updates suchen. Wählen Sie nach dem Aktualisieren die Option "Updates installieren", um die neuesten Pakete auf Ihrem Linux Mint-PC zu installieren.
3. Einrichtung des Grafiktreibers

Viele Linux-Benutzer haben dedizierte Grafikkarten. Leider funktionieren viele dieser Grafikkarten unter Linux Mint nicht optimal.
Zum Glück sind Grafiktreiber unter Linux Mint sehr einfach zu aktivieren. Klicken Sie dazu auf das Anwendungsmenü und suchen Sie nach "Driver Manager".
Starten Sie den Treiber-Manager und lassen Sie ihn laden. Beim Laden wird Ihre Grafikkartenhardware automatisch erkannt.
Wählen Sie den Treiber aus, der (empfohlen) lautet, und klicken Sie auf die Schaltfläche "Änderungen übernehmen", um ihn zu installieren.
Starten Sie nach Abschluss der Treiberinstallation Ihren Linux Mint-Computer neu. Wenn Sie sich wieder anmelden, ist Ihre Grafikkarte voll funktionsfähig.
4. Programme installieren

Linux Mint wird mit einer Menge Software ausgeliefert, die jedoch nicht alles enthält. Wenn Sie spezielle Anforderungen haben, empfiehlt es sich, Software mit dem Software Manager zu installieren.
Klicken Sie zum Öffnen des Software Manager-Tools im Cinnamon-Bedienfeld auf die Schaltfläche „Menü“. Klicken Sie nach dem Öffnen auf das weiße und grüne Symbol unter Firefox, um den Software Manager zu starten.
Scrollen Sie im Software Manager-Tool nach unten zu "Kategorien". Wählen Sie die Kategorie von Programmen aus, die Sie durchsuchen möchten. Wenn Sie ein Programm gefunden haben, klicken Sie darauf und wählen Sie "Installieren".
5. Snap-Pakete einrichten

Snaps sind neue universelle Verpackungsformate für Linux. Mit Snaps kann jeder Benutzer Software schnell installieren, ohne sich um das gesamte Betriebssystem kümmern zu müssen.
Leider führt der Linux Mint-Startabschnitt den Benutzer nicht durch die Funktionen von Snap, sodass viele Benutzer nicht lernen, wie sie funktionieren. Wenn Sie auf Snap-Pakete auf Ihrem neuen Linux Mint-System zugreifen möchten, müssen Sie es selbst aktivieren.
So aktivieren Sie Snap-Pakete in Linux Mint: Folgen Sie unserer ausführlichen Anleitung zu diesem Thema. Hier erfahren Sie alles über das Einrichten von Snaps und das Installieren von Software mit Snapd.
6. Mediencodecs
In Linux Mint sind aus rechtlichen Gründen keine proprietären Mediencodecs installiert. Wenn Sie MP3s (und einen anderen proprietären Codec) wiedergeben möchten, müssen Sie daher ein bestimmtes Paket installieren.
Um proprietäre Video- und Audio-Medien-Codecs auf Ihrem Linux Mint-Computer zum Laufen zu bringen, klicken Sie auf das Anwendungsmenü, suchen Sie nach „Terminal“ und starten Sie es.
Sobald das Terminalfenster geöffnet ist, schreiben Sie den folgenden Befehl.
sudo apt installiert Mint-Meta-Codecs
7. Desktop anpassen

Eine beliebte Aufgabe in der Linux-Community ist die Anpassung. Die Leute lieben es zu installieren Benutzerdefinierte Symbole und benutzerdefinierte Desktop-Themen damit ihr Desktop schön und einzigartig aussieht.
Wenn Sie das Standard-Erscheinungsbild Ihres Linux Mint-Desktops ändern möchten, sollten Sie eines der folgenden Themen installieren.
Hinweis: Viele andere Cinnamon-Themen sind auf der Website verfügbar Website von Cinnamon Spices.
- Ameise
- Evopop
- Canta
- Plano
- Pop!
- Flattiance
- Papier
- Vimix
Sie sind sich nicht sicher, wie Sie die Cinnamon-Desktop-Umgebung anpassen sollen? Folgen Sie unserem Leitfaden und lernen Sie, wie Sie es zu Ihrem eigenen machen.
8. Installieren Sie Google Chrome

Sie haben wahrscheinlich ein Netflix-, Hulu- oder Amazon Prime-Videoabonnement, das Sie unter Linux Mint verwenden möchten. Leider funktionieren diese Dienste im enthaltenen Firefox-Browser nicht sehr gut.
Wenn Sie proprietäre Videodienste unter Linux Mint ansehen möchten, müssen Sie Google Chrome verwenden, da dies der einzige Browser unter Linux ist, der alle proprietären Videodienste problemlos unterstützt.
Um Chrome für Linux Mint herunterzuladen, rufen Sie die Chrome-Downloadseite auf und wählen Sie die Option "64-Bit-.deb (für Debian / Ubuntu)".
Wenn Chrome den Download abgeschlossen hat, klicken Sie auf "Menü", suchen Sie nach "Nemo" und öffnen Sie es.
Klicken Sie im Nemo-Dateimanager auf den Ordner "Downloads". Doppelklicken Sie im Ordner "Downloads" auf die Datei "google-chrome-stabile_current_amd64.deb".
Durch Doppelklicken auf die Chrome DEB-Datei wird das Installationsprogramm für das Linux Mint-Programm geöffnet. Verwenden Sie das Installationsprogramm, um Google Chrome auf Ihrem PC zu installieren.
Fazit
In dieser Liste haben wir Ihnen zehn Dinge gezeigt, die Sie tun müssen, um Ihr neues Linux Mint-System einzurichten. Wenn Sie noch Fragen dazu haben, was Sie mit Mint tun sollen, können Sie diese gerne im Kommentarbereich unten posten!
Suche
Kürzliche Posts
So stellen Sie gelöschte Dateien / Daten unter Ubuntu Linux wieder her
Wenn Sie Windows verwenden, gibt es vieleDrittanbieter Tools, mit d...
Hinzufügen und Verwenden des Tomboy Notes-Tools unter Ubuntu Linux
Tomboy ist ein Desktop-Notiz-Tool unter Ubuntu Linux, das Teil der ...
So laden Sie die neuesten Chromium-Builds herunter und bleiben auf dem neuesten Stand
Wir alle kennen Google Chrome, aber was ist mit Google Chromium? Ch...