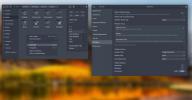So beheben Sie den Fehler "Konnte nicht gesperrt werden" unter Ubuntu
Wenn Sie versuchen, Software unter Ubuntu im Terminal zu installieren, werden Sie manchmal feststellen, dass der Sperrfehler nicht angezeigt werden konnte. Dieser Fehler ist irritierend, da er das System sperrt und Sie effektiv daran hindert, die benötigte Software zu installieren.
Sperrfehler konnte nicht angezeigt werden
Der Grund für diesen Fehler ist, dass Ubuntu-Benutzer häufig ein Terminal schließen, das während der Ausführung etwas vorzeitig installiert. Wenn sie ein zweites Terminal öffnen und versuchen, den Paketmanager zu verwenden, konnte der "nicht gesperrt werden" Der Fehler wird angezeigt, weil nicht mehr als eine Instanz des Verpackungssystems gleichzeitig ausgeführt werden kann.
Es ist zwar leicht zu erkennen, warum sich der Paketmanager selbst sperrt, aber es ist ärgerlich. Wenn Ubuntu-Benutzer auf dieses Problem stoßen, geraten sie leider in Panik, da das Betriebssystem nicht erklärt, wie es behoben werden kann.
Das Beheben des Fehlers "Konnte nicht gesperrt werden" ist recht einfach, obwohl die Eingabeaufforderung des Terminals ihn beängstigend und kompliziert erscheinen lässt. In diesem Beitrag zeigen wir Ihnen genau, was zu tun ist, wenn Sie darauf stoßen, wie Sie es beheben und wie Sie verhindern können, dass der Fehler in Zukunft auftritt.
Hinweis: Sind Sie ein Debian-Benutzer? Fühlen Sie sich frei, mitzumachen! Ubuntu basiert auf dem Debian-Betriebssystem, daher stimmen die Befehle, die wir in diesem Beitrag verwenden, perfekt überein! Diese Methode funktioniert auch für Linux Mint, Elementary OS und andere Ubuntu-Derivate.
Töte Apt / Apt-get
Wie in der Einleitung zu diesem Beitrag angegeben: Der Grund, warum der Fehler "Sperre konnte nicht erhalten werden" angezeigt wird, wenn der Der Ubuntu-Paketmanager wird bereits ausgeführt (im Hintergrund), und der Benutzer versucht, ihn eine Sekunde lang zu starten Zeit.
Solange das Problem im Ubuntu-Paketmanager im Hintergrund besteht, können Sie das Installationspaket-Tool nicht zum Installieren von Programmen verwenden, und dieser lästige Fehler bleibt bestehen.
Zum Glück ist der Ubuntu-Paketmanager ein Programm wie jedes andere und kann wie eines verwaltet werden.
Es gibt verschiedene Möglichkeiten, Prozesse unter Linux abzubrechen. Der beste (und schnellste) Weg ist die Verwendung des ps Befehl zum Abrufen der Prozess-ID des Problemprozesses (in diesem Fall Apt / Apt-get). Verwenden Sie dann die töten Befehl, um es zu stoppen.
Also, um zu beginnen, Starten Sie ein Terminal und führen Sie die ps aux Befehl mit Apt am Ende (oder Apt-get, wenn Sie das verwenden).

ps aux | egrep 'apt'
Oder für Apt-get-Benutzer:
ps aux | egrep 'apt-get'
Schauen Sie sich das Terminal an und lesen Sie die Zahlen, die in der Ausgabe erscheinen. Dies ist die Prozessnummer für den Paketmanager. Nehmen Sie diese Nummer und stecken Sie sie in die töten Befehl zu stoppen.
Hinweis: Wenn Sie den Befehl kill in Systemdienstprogrammen verwenden, verwenden Sie immer den Schalter "SIGTERM" oder "SIGKILL". Wenn Sie dies nicht tun, wird der Prozess möglicherweise nicht beendet.
sudo kill -SIGKILL Prozess-ID-Nummer
Oder
sudo kill -SIGTERM Prozess-ID-Nummer
Ausführen der töten Befehl sollte den Paketmanagerprozess beenden. Wenn Sie nicht sicher sind, ob der Ubuntu-Paketmanager tatsächlich gestoppt wurde, können Sie den erneut ausführen ps aux Befehl oben noch einmal. Wenn keine Nummer zurückkommt, ist der Problemprozess abgeschlossen und Sie können den Ubuntu-Paketmanager erneut verwenden!
Sperrdateien löschen
Meistens kann der Prozess mit dem beendet werden, wenn der Apt-Paketmanager im Hintergrund steckt und nicht reagiert töten Befehl. Manchmal reicht es jedoch nicht aus, den Vorgang zu beenden.
Wenn Sie auf den Fehler stoßen und das Beenden des Ubuntu-Paketmanagers nicht hilft, gibt es eine alternative Methode, die Sie versuchen können. Es geht darum, direkt an den „Schlössern“ zu basteln, die das Verpackungswerkzeug auf Ihrem Computer anbringt.

Die Sperrdateien befinden sich in drei separaten Verzeichnissen. Um auf die Dateien zugreifen zu können, muss Ihre Terminalsitzung über Root-Zugriff verfügen. Root-Zugriff auf Ubuntu wird mit dem gewonnen sudo Befehl.
sudo -s
Nachdem Sie Root-Zugriff erhalten haben, CD in das erste Verzeichnis.
cd / var / lib / dpkg / rm lock
Nachdem Sie sich um die erste Sperrdatei gekümmert haben, ist es Zeit, sich mit der zweiten zu befassen.
cd / var / lib / apt / lists / rm lock
Wenn die zweite Sperrdatei erledigt ist, entfernen Sie die dritte und letzte Sperrdatei.
cd / var / cache / apt / archives / rm lock
Sobald alle drei Sperrdateien mit dem gelöscht sind rm Befehl, Sie können loslegen, und der Ubuntu-Paketmanager sollte wieder funktionieren. So testen Sie es:
sudo apt update
Beheben Sie defekte Pakete
Wenn Sie ein Terminal unter Ubuntu vorzeitig schließen, während Programme installiert werden, neigen Pakete dazu, zu brechen. Um dies zu beheben, müssen Sie das ausführen Dpkg Befehl neben der Option "Konfigurieren".
dpkg --configure -a
Nachdem Sie den obigen Befehl ausgeführt haben, sollte alles repariert sein und die defekten Pakete sollten einsatzbereit sein.
Suche
Kürzliche Posts
So wechseln Sie in Gnome Shell in den dunklen Modus
Gnomschale hat ein eingebautes dunkles Thema, mit dem Benutzer das ...
Shotcut: Nifty Multi-Platform-Videoclip-Editor mit benutzerdefinierten Filtern
Video-Editoren wie Adobe Premiere und Sony Vegas Pro sind außerorde...
So installieren Sie den GitHub Atom-Code-Editor unter Linux
Der GitHub Atom-Code-Editor ist ein großartiges Code-Bearbeitungswe...