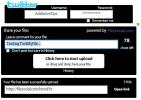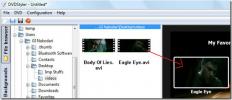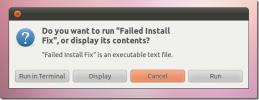So stellen Sie die Programmstandards in KDE Plasma 5 ein
KDE Plasma 5 verfügt über eine hervorragende Reihe von Standardanwendungen, die jedoch nicht für jedermann geeignet sind. Zum Glück verfügt Plasma 5 über eine Reihe robuster Einstellungen, mit denen der Benutzer die Standardeinstellungen des Programms einfach anpassen und ändern kann. Sie sind sich nicht sicher, wie Sie die Programmstandards in KDE Plasma 5 anpassen und ändern sollen? Wir haben deinen Rücken! Befolgen Sie die Anweisungen zum Anpassen und Optimieren der Standardanwendungen auf dem Plasma 5-Desktop und vieles mehr!
Greifen Sie auf die Standardeinstellungen für Anwendungen zu
Wie die meisten Dinge in KDE ist der Standardbereich für die Anwendungskonfiguration im Bereich der Systemeinstellungen versteckt. Um darauf zuzugreifen, müssen Sie die Anwendung KDE-Systemeinstellungen öffnen.
Um auf die KDE-Systemeinstellungen-App zuzugreifen, rufen Sie das Plasma-Bedienfeld auf und klicken Sie auf den App-Menü-Starter. Von dort aus können Sie "Systemeinstellungen" eingeben und die App mit dieser Bezeichnung starten.
Suchen Sie in der App "Systemeinstellungen" die linke Seitenleiste im Fenster und scrollen Sie zum Abschnitt "Personalisierung".
Suchen Sie im Abschnitt "Personalisierung" das Symbol "Anwendungen" und klicken Sie darauf, um auf den Bereich mit den Standardeinstellungen zuzugreifen.
Hinweis: Können Sie in der App "Systemeinstellungen" keine "Anwendungen" finden? Eine alternative Möglichkeit, auf die Standardeinstellungen in KDE Plasma zuzugreifen, besteht darin, im App-Menü „Standardanwendungen“ einzugeben. Klicken Sie anschließend auf die App mit "Standardanwendungen" und Sie können auf diese Weise auf die Einstellungen zugreifen.
Standardeinstellungen mit den KDE-Plasmaeinstellungen
Das Festlegen der Standardanwendungen in KDE Plasma 5 ist nach Anwendungen getrennt. In diesem Abschnitt erfahren Sie, wie Sie ändern können, was der Plasma-Desktop als Standard-Apps für E-Mail, Dateiverwaltung, Terminalbefehle und das Surfen im Internet betrachtet.

E-Mail-Client
KMail ist der E-Mail-Client der Wahl für die KDE Plasma 5-Desktopumgebung. Wenn Sie kein Fan davon sind, können Sie es schnell ändern, indem Sie den Abschnitt "E-Mail-Client" aufrufen.
Wählen Sie im Abschnitt "E-Mail-Client" die Schaltfläche "Anderen E-Mail-Client verwenden". Klicken Sie dann auf die Schaltfläche Durchsuchen, um die E-Mail-App festzulegen, die Sie für KDE bevorzugen.
Dateimanager
Es besteht kein Zweifel, dass der KDE Plasma 5-Dateimanager leistungsstark und nützlich ist. Trotzdem ist es nicht jedermanns Sache. Um den Standard-Dateimanager in KDE zu ändern, suchen Sie den Abschnitt „Dateimanager“ und klicken Sie darauf.
Wenn Sie den Abschnitt "Dateimanager" aufgerufen haben, aktivieren Sie das Kontrollkästchen neben einem alternativen Dateimanager anstelle von Dolphin.
Terminal-Emulator
Viele Linux-Benutzer haben eine bevorzugte Terminal-App. Daher ist es ziemlich cool zu sehen, dass Benutzer mit KDE Plasma 5 dem Desktop mitteilen können, welche Terminal-Anwendung verwendet werden soll.
Um die Standard-Terminalanwendung in Plasma festzulegen, suchen Sie in der Einstellungs-App nach „Terminal-Emulator“ und klicken Sie darauf. Wählen Sie dort "Ein anderes Terminalprogramm verwenden" und klicken Sie auf die Schaltfläche "Durchsuchen", um das System auf Ihren bevorzugten Terminalemulator einzustellen.
Webbrowser
Die meisten Linux-Distributionen (einschließlich der mit KDE Plasma 5 gelieferten) verfügen standardmäßig über den Firefox-Webbrowser. Wenn Sie kein Fan von Firefox sind und es in einen anderen Browser ändern möchten, suchen Sie den Abschnitt "Webbrowser" und klicken Sie darauf. Wählen Sie dann das Menü "in der folgenden Anwendung" und verwenden Sie das Dropdown-Menü, um Ihren bevorzugten Webbrowser zuzuweisen.
Festlegen der Standardeinstellungen für Dateien in KDE Plasma 5
Um die Standardeinstellungen für bestimmte Dateien in KDE Plasma 5 festzulegen, müssen Sie den Dolphin-Dateimanager öffnen. Legen Sie nach dem Öffnen die Standardeinstellungen für Ihre Dateien fest, indem Sie die folgenden schrittweisen Anweisungen befolgen.

Schritt 1: Wechseln Sie mit Dolphin zum Speicherort der Datei, deren Standardeinstellungen Sie ändern möchten.
Schritt 2: Klicken Sie mit der rechten Maustaste auf die Datei und klicken Sie dann auf "Eigenschaften".
Schritt 3: Klicken Sie im Fenster "Eigenschaften" auf die Schaltfläche "Dateitypoptionen".
Schritt 4: Verwenden Sie das Fenster "Dateitypoptionen", um die Standardanwendung zu ändern, der eine bestimmte Datei in KDE Plasma 5 zugeordnet ist. Stellen Sie sicher, dass Sie diesen Vorgang für jeden Dateityp wiederholen, mit dem Sie die Programmzuordnungen ändern möchten.
Programmvorgaben einstellen - Terminal
Möchten Sie die Standardprogramme in KDE Plasma 5 mit dem Terminal ändern? In diesem Fall müssen Sie die Datei mimeapps.list bearbeiten. Um diese Datei zu bearbeiten, öffnen Sie ein Terminalfenster und geben Sie den folgenden Befehl ein, um die Datei in Nano zu öffnen.
nano -w ~ / .config / mimeapps.list.
Nachdem die Datei mimeapps.list im Nano-Texteditor geöffnet ist, können Sie eine Liste aller Standardprogramme auf Ihrem System in einer übersichtlichen Liste anzeigen.
Verwendung der Oben und Nieder Navigieren Sie mit den Pfeiltasten in der Liste und suchen Sie die Abschnitte, die Sie bearbeiten möchten, und ändern Sie den Code entsprechend Ihren Anforderungen. Wenn Sie beispielsweise den Standard-Dateimanager in KDE Plasma von Dolphin in Thunar ändern möchten, gehen Sie wie folgt vor:
inode / directory = Thunar-folder-handler.desktop;
Sie können nicht herausfinden, wie Sie Ihr Lieblingsprogramm als Standard festlegen sollen? Hier ist was zu tun ist. Verwenden Sie zuerst die CD befehlen und eingeben /usr/share/applications/.
cd / usr / share / applications /
Führen Sie als Nächstes die aus ls Befehl und zeigen Sie den Ausdruck der Anwendungen an.
ls
Notieren Sie sich die ".desktop" -Datei des Programms und schreiben Sie sie in die Datei mimeapps.list.
Nachdem Sie Änderungen an den Standardanwendungen über Nano vorgenommen haben, speichern Sie die Änderungen durch Drücken von Strg + O.und schließen Sie es mit Strg + X.. KDE Plasma 5 sollte sofort die neuen Standardanwendungsoptionen verwenden.
Suche
Kürzliche Posts
Tools zur gemeinsamen Nutzung von Twitter-Dateien
FileSocial ist ein großartiger Dienst, mit dem Benutzer jede Art vo...
So erstellen Sie mit DVDStyler eine vollständig angepasste und professionell aussehende DVD
DVDStyler ist ein Kostenlose plattformübergreifende DVD-Authoring-S...
Behebung fehlgeschlagener Pakete mit fehlgeschlagener Installation des Ubuntu-Pakets
Sind Sie es leid, Ubuntu-Fehlerpakete manuell zu reparieren? Warum ...