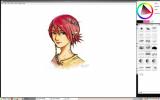So zeichnen Sie hochwertige Screencasts unter Linux auf
Eine gute Bildschirmaufnahme ist unter Linux sehr schwierig. Einer der Hauptgründe ist, dass Videotreiber nicht so gut sind wie unter Windows und Mac. Darüber hinaus wissen viele Linux-Benutzer nicht, wie Screenshot-Apps konfiguriert werden, sodass alle Aufzeichnungen abgehackt, pixelig und mit niedriger Auflösung aussehen.
In diesem Handbuch zeigen wir Ihnen, wie Sie hochwertige HD-Aufnahmen von Ihrem Linux-Desktop erhalten mit SimpleScreenRecorder. Beachten Sie jedoch, dass für die Aufzeichnung Ihres Desktops in hoher Qualität ein Computer mit leistungsstarken Spezifikationen erforderlich ist. Wenn Sie einen Computer mit niedrigen Spezifikationen verwenden, treten während der Aufnahme FPS-Probleme auf. Für beste Ergebnisse sollten Sie einen HD-Monitor (1920 x 1080p +), mindestens 8 GB RAM, eine schnelle CPU und eine schnelle GPU haben!
Installieren von SimpleScreenRecorder unter Linux
Linux hat viel zu bieten nützliche Bildschirmaufzeichnungswerkzeuge. Keiner kommt jedoch SimpleScreenRecorder nahe. Warum? Für den Anfang können Linux-Benutzer die FPS-Stufe der Aufnahme und sogar den Ausgabe-Video-Codec konfigurieren. Es hat auch integrierte Einstellungen, mit denen Nvidia-Grafikkarten besseres Filmmaterial aufnehmen können, Hotkeys für die schnelle Aufnahme und vieles mehr!
Die Installation von SimpleScreenRecorder ist unter modernen Mainstream-Linux-Betriebssystemen sehr einfach. Öffnen Sie zum Starten der Installation ein Terminalfenster durch Drücken von Strg + Alt + T. oder Strg + Umschalt + T. auf der Tastatur. Befolgen Sie dann die unten aufgeführten Befehlszeilenanweisungen, die dem aktuell verwendeten Linux-Betriebssystem entsprechen.
Ubuntu
Unter Ubuntu können Benutzer SimpleScreenRecorder schnell wie folgt zum Laufen bringen Geeignet Befehl.
sudo apt install simplescreenrecorder
Debian
Diejenigen, die Debian Linux verwenden, können das SimpleScreenRecorder-Programm einfach mit dem installieren Apt-get Befehl unten.
sudo apt-get install simplescreenrecorder
Arch Linux
Verwenden Sie Arch Linux? Sie können das SimpleScreenRecorder-Programm folgendermaßen installieren Pacman Befehl.
Hinweis: Stellen Sie sicher, dass das Community-Software-Repository eingerichtet ist, bevor Sie versuchen, SimpleScreenRecorder auf Ihrem Arch-PC zu installieren!
sudo pacman -S simplescreenrecorder
Fedora
Leider enthält Fedora Linux das SimpleScreenRecorder-Programm nicht in seinen Softwarequellen. Daher müssen diejenigen unter Fedora, die die Anwendung zum Laufen bringen möchten, das RPM Fusion Free-Software-Repository aktivieren.
Das Aktivieren von RPM Fusion Free unter Fedora Linux ist kein komplizierter Prozess. Befolgen Sie dazu bitte unsere ausführliche Anleitung auf So richten Sie RPM Fusion ein. Wenn das Software-Repository auf Ihrem Fedora Linux-PC eingerichtet ist, gehen Sie wie folgt vor Dnf Installationsbefehl zum Einrichten von SimpleScreenRecorder auf Ihrem System.
sudo dnf install simplescreenrecorder
OpenSUSE
Solange Sie das OpenSUSE Oss-Software-Repository aktiviert haben, können Sie die SimpleScreenRecorder-Anwendung wie folgt installieren Zypper Befehl in einem Terminalfenster.
sudo zypper install simplescreenrecorder
Generisches Linux
SimpleScreenRecorder ist unter vielen obskuren Linux-Betriebssystemen nicht verfügbar. Wenn Sie jedoch möchten, dass die App funktioniert, können Sie das Programm herunterladen und selbst kompilieren, indem Sie auf diese Seite gehen Hier.
SimpleScreenRecorder konfigurieren
SimpleScreenRecorder ist standardmäßig nicht für die Aufnahme hochwertiger Videos konfiguriert. Die Standardeinstellung für FPS ist viel zu niedrig und die Qualität der Aufnahme ist nicht gut genug.
Befolgen Sie die nachstehenden schrittweisen Anweisungen, um die SimpleScreenRecorder-Anwendung für qualitativ hochwertige Videos zu konfigurieren.
Schritt 1: Öffnen Sie SimpleScreenRecorder auf dem Desktop, indem Sie in Ihrem App-Menü danach suchen. Wenn die App geöffnet ist, wird ein Begrüßungsbildschirm angezeigt. Klicken Sie auf die Schaltfläche "Weiter", um zur nächsten Seite zu gelangen.

Schritt 2: Auf der nächsten Seite sehen Sie die Videokonfigurationseinstellungen. Suchen Sie den Abschnitt "Videoeingang" und aktivieren Sie das Kontrollkästchen neben "Den gesamten Bildschirm aufzeichnen".

Schritt 3: Suchen Sie den Abschnitt "Bildrate". Die Bildrate ist standardmäßig auf 30 FPS eingestellt. Diese Einstellung ist für Standardaufnahmen in Ordnung. Wenn Sie jedoch 60 FPS einstellen, wird Ihre Desktop-Aufnahme auf Video gestochen scharfer und flüssiger.
Um die FPS zu ändern, löschen Sie "30" und ändern Sie sie in "60".

Schritt 4: Suchen Sie den Abschnitt „Audio aufnehmen“. Wenn Sie keine Audioaufnahme für Ihr Video wünschen, deaktivieren Sie das Kontrollkästchen. Andernfalls lassen Sie es aktiviert und suchen Sie "Quelle". Ändern Sie dann das Dropdown-Menü daneben in das Mikrofon Ihres PCs.

Wenn Sie mit der Konfiguration Ihrer Aufnahmeeinstellungen fertig sind, klicken Sie auf die Schaltfläche "Weiter", um zur nächsten Seite des Rekorders zu gelangen.
Schritt 5: Ändern Sie den "Container" von MKV auf MP4. MKV ist bekanntermaßen ein Problem bei Videobearbeitungswerkzeugen. Suchen Sie dann den Schieberegler neben „Konstanter Ratenfaktor“ und ändern Sie ihn von 23 auf 2.

Schritt 6: Suchen Sie nach „Audio“ und ändern Sie den Codec von „Vorbis“ in AAC.

Nach dem Einrichten des Audio-Codecs ist die Konfiguration abgeschlossen! Drücken Sie "Weiter", um zur nächsten Seite zu gelangen!
Aufnahme mit SimpleScreenRecorder
Das Aufzeichnen des Linux-Desktops mit SimpleScreenRecorder ist dank des integrierten Hotkey-Systems sehr einfach. Um eine Aufzeichnung Ihres Linux-Desktops zu starten, drücken Sie einfach Strg + R. auf der Tastatur. Sobald diese Tastenkombination gedrückt wird, zeichnet die App alles auf dem Bildschirm auf.

Wenn Sie die Aufnahme jederzeit beenden möchten, rufen Sie die SimpleScreenRecorder-App auf und klicken Sie auf „Aufnahme anhalten“, um die laufende Aufnahme zu stoppen. Wählen Sie dann die Schaltfläche „Aufnahme speichern“.

Müssen Sie eine laufende Aufnahme in SimpleScreenRecorder abbrechen? Drücken Sie die Taste „Aufnahme abbrechen“.
Suche
Kürzliche Posts
So sichern und wiederherstellen Sie ein Google Chrome-Profil unter Linux
Wenn Sie es satt haben, alle Google Chrome-Erweiterungen unter Linu...
Die 4 besten SSD-freundlichen Dateisysteme unter Linux
Ein neues einrichten SSD auf Ihrem Linux-Laptop oder Desktop? Sie s...
So installieren Sie MyPaint unter Linux
MyPaint ein Open-Source, schnelles Malprogramm Im Mittelpunkt steht...