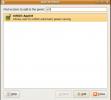So passen Sie den Cinnamon Desktop an
Für diejenigen, die eine schöne und dennoch funktionale Desktop-Umgebung suchen, ist Cinnamon genau das Richtige. Dies ist einer der Hauptschwerpunkte des Linux Mint-Betriebssystems und das Hauptziel besteht darin, die Verwendung von Linux zu vereinfachen. Wenn Benutzer auf Cinnamon zugreifen (ein Linux Mint oder andere Linux-Distributionen) erhalten sie eine vertraute, Windows-ähnliche Erfahrung. In diesem Artikel erfahren Sie, wie Sie den Cinnamon-Desktop anpassen können. Wir werden erläutern, wie Sie neue Themen herunterladen, neue Symbolthemen einrichten, Cinnamon-Desklets verwenden, Panel-Applets hinzufügen und den Panel-Bearbeitungsmodus verwenden.
Aussehen
Das Ändern der Darstellungseinstellungen in Cinnamon ist einfacher als in jeder anderen modernen Desktop-Umgebung. Dies liegt daran, dass weniger Klicks erforderlich sind, um zu diesem Einstellungsbereich zu gelangen.
Um das Aussehen des Cinnamon-Desktops zu ändern, klicken Sie mit der rechten Maustaste auf das Bedienfeld auf dem Desktop. Schauen Sie von dort aus durch das angezeigte Kontextmenü und suchen Sie die Schaltfläche „Themen“. Klicken Sie darauf, und der Abschnitt Themen der Cinnamon-Desktopeinstellungen wird angezeigt.
Der Abschnitt "Themen" ist nicht für das Cinnmon-Desktop-Thema selbst vorgesehen. Stattdessen befindet sich im Darstellungsbereich Dinge wie Fensterrandthemen (GTK3), Symbolthemen, Fenstersteuerungsthemen (GTK3), Mauszeigerthemen und das Zimtschalen-Thema.

Fenstergrenzen
Cinnamon löst sich von den meisten modernen Linux-Desktop-Umgebungen und unterteilt ein Thema in drei separate. Der erste Teil dieses Theming-Setups sind die „Fensterränder“ oder Windows-Schaltflächen. Dies sind die Schaltflächen, die Sie sehen, wenn Sie Fenster schließen, minimieren und maximieren.
Das Standard-Cinnamon-Design für Windows-Rahmen sieht gut aus, aber einige finden es in der Looks-Abteilung möglicherweise etwas mangelhaft. Um diese Rahmen in etwas Besseres zu ändern, klicken Sie rechts auf das Rechteck neben „Fensterrahmen“ und wählen Sie eines der auf dem System installierten Themen aus. Alternativ können Sie eine neue installieren GTK3 Thema.
Symbole
Zimt macht gerne alles grün. Dies liegt daran, dass diejenigen, die auf dem Cinnamon-Desktop arbeiten, auch unter Linux Mint arbeiten, einem sehr umweltfreundlichen Betriebssystem. Folglich sind Ordner und Programmsymbole grünlich gefärbt - selbst wenn Sie Cinnamon unter anderem als Linux Mint (z. B. Fedora oder) verwenden Arch Linux).
Wenn Sie kein Fan davon sind, können Sie den Desktop ganz einfach ändern. Öffnen Sie zunächst das Themenfenster und suchen Sie nach „Symbolen“. Klicken Sie auf das Rechteck neben "Symbole" und wählen Sie ein neues Symbolthema. Wenn keines der installierten Designs für Sie zu funktionieren scheint, Lesen Sie unseren Artikel zu Symbolthemen!
Kontrollen
Der Steuerungsbereich ist die zweite Hälfte des GTK3-Teils des Cinnamon-Desktops. Die Windows-Steuerelemente und -Ränder verwenden häufig reguläre GTK3-Themen. Im Gegensatz dazu: Das Cinnamon-Desktop-Design funktioniert ähnlich wie Gnome Shell und verfügt über ein separates Design. Der Steuerelementteil des Themas entspricht dem Aussehen und der Funktionsweise von Programmen auf dem Desktop. Dies umfasst alles von Ihrem Webbrowser bis zum Dateimanager.
Um das Standarddesign zu ändern, klicken Sie zuerst mit der rechten Maustaste auf das Bedienfeld und dann auf „Designs“. Suchen Sie das Rechteck neben "Fenstersteuerelemente" und klicken Sie darauf. Dadurch werden alle auf dem System installierten Fenstersteuerungsthemen angezeigt. Wählen Sie eine aus und das Thema ändert sich sofort.
Mauszeiger
Öffnen Sie das Themenfenster und suchen Sie nach dem Mauszeiger. Klicken Sie auf das Rechteckfeld daneben und wählen Sie ein neues Thema aus. Möglicherweise müssen Sie Ihren PC neu starten, damit das Thema vollständig funktioniert.
Desktop-Thema
Das letzte Teil des Cinnamon-Puzzles ist das Desktop-Thema. Wie Gnome Shell verwendet dieser Desktop „Shell-Themen“ für das Panel und GTK3 + für alles andere. Das Ändern des Desktop-Themas ist für Cinnamon einfach. Gehen Sie wie alles andere zum Fenster "Themen" und klicken Sie auf die Menüschaltfläche "Rechteck" neben dem Desktop-Thema.
Dies öffnet ein Themenauswahlfenster. Von hier aus kann der Benutzer eines der installierten Themen auswählen. Alternativ können Benutzer auf "Online verfügbare Themen" klicken, um neue Themen herunterzuladen. Heruntergeladene Themen können sofort im Bereich "Installierte Themen" aktiviert werden.

Desklets
Mit Cinnamon können Sie Ihrem Desktop einige Widgets hinzufügen. Klicken Sie zunächst mit der rechten Maustaste auf den Desktop, um das Kontextmenü zu öffnen. Wählen Sie dann die Option "Desklets". Dies öffnet das Desklets-Menü. Fügen Sie Ihrem Desktop eine beliebige Anzahl von Widgets hinzu, indem Sie sie auswählen. Alternativ können Sie auf "Online verfügbare Desklets" klicken, um neue zu installieren.

Panel
Müssen Sie das Cinnamon-Panel bearbeiten? Hier ist wie! Klicken Sie zunächst mit der rechten Maustaste auf das Bedienfeld und wählen Sie dann die Schaltfläche „Bedienfeldbearbeitungsmodus“. Auf diese Weise können Benutzer alle Bedienfeldeinstellungen durch Ziehen frei ändern. Greifen Sie außerdem auf die Panel-Einstellungen zu, indem Sie im Kontextmenü auf „Panel ändern“ klicken.

Panel-Applets

Müssen Sie dem Panel Applets hinzufügen? Klicken Sie im Kontextmenü auf "+ Applets zum Bedienfeld hinzufügen". Dies öffnet ein Fenster mit vielen Applets zur Auswahl. Fügen Sie ein Panel hinzu, indem Sie im Menü darauf klicken.

Bewegen Sie sich um, wie sie im Bedienfeld angezeigt werden, indem Sie „Bedienfeldbearbeitungsmodus“ auswählen. Sie können neue Panels herunterladen, indem Sie auf "Online verfügbare Applets" klicken.
Fazit
Für Linux-Neulinge ist Cinnamon eine großartige Desktop-Umgebung. Es ist auf den meisten großen Linux-Distributionen verfügbar und einer der am einfachsten zu erlernenden Desktops. Es ist ein zusätzlicher Bonus, dass es so unglaublich einfach ist, ihn anzupassen und zu personalisieren.
Suche
Kürzliche Posts
Deaktivieren Sie den automatischen Ruhezustand, um zu verhindern, dass der Laptop in Ubuntu schläft
Lassen Sie mich zunächst die Rolle von Applets in Ubuntu vorstellen...
So verstecken Sie Partitionssymbole auf Ubuntu Desktop
Bei jeder Installation von Ubuntu werden die Symbole für alle berei...
Visio Für Ubuntu Linux
Dia ist im Grunde inspiriert von Microsoft Visiokann verwendet werd...