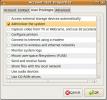So installieren Sie LibreELEC auf dem Raspberry Pi 4
Der Raspberry Pi 4 ist die robusteste Hardware, die aus dem Pi-Fundament stammt. Es verfügt über USB 3.0, viel mehr RAM und eine schnellere CPU. Aus diesem Grund ist Pi 4 perfekt für a Linux-basiertes Media Player-Betriebssystem wie LibreELEC.
In diesem Handbuch erfahren Sie, wie Sie LibreELEC auf Ihrem Pi 4 installieren. Außerdem zeigen wir Ihnen, wie Sie das Betriebssystem einrichten, sobald es betriebsbereit ist!
Herunterladen von LibreELEC für Pi 4

Sie müssen LibreELEC als Bild von der Entwickler-Website herunterladen. Befolgen Sie die nachstehenden schrittweisen Anweisungen, um sie in die Hände zu bekommen.
Schritt 1: Öffnen Sie, um den Download-Vorgang zu starten LibreElec.tv. Wenn Sie die Website erreicht haben, suchen Sie oben auf der Seite nach der Schaltfläche "Downloads". Klicken Sie mit der Maus darauf, um zur Downloadseite zu gelangen.
Schritt 2: Auf der Downloadseite sehen Sie Downloadoptionen für das LibreELEC-Image-Tool sowie Downloadoptionen für Windows, Mac und Linux. Ignorieren Sie sie, da diese Anleitung das Imager-Tool nicht behandelt.
Scrollen Sie stattdessen zum Ende der Seite und suchen Sie "Direkte Downloads".
Schritt 3: Im Bereich "Direkte Downloads" sehen Sie Bilder von vielen verschiedenen verfügbaren Geräten. Suchen Sie die Schaltfläche „Raspberry Pi“ und klicken Sie mit der Maus darauf, um alle Geräte außer den Geräten von Raspberry Pi auszublenden.
Schritt 4: Sehen Sie sich die verschiedenen Pi-Optionen für das Bild „Raspberry Pi 4“ an und klicken Sie darauf, um auf LibreELEC-Downloads für den Pi 4 zuzugreifen.
Schritt 5: Laden Sie auf der Raspberry Pi 4-Downloadseite für LibreELEC herunter LibreELEC-RPi4.arm-9.2.1.img.gz zu deinem Computer.
Wenn Sie Linux verwenden und die Befehlszeile lieben, öffnen Sie alternativ ein Terminalfenster, indem Sie auf drücken Strg + Alt + T. oder Strg + Umschalt + T. auf der Tastatur und führen Sie die wget Download-Befehl unten, um es zu greifen.
wget http://releases.libreelec.tv/LibreELEC-RPi4.arm-9.2.1.img.gz -O ~ / Downloads / LibreELEC-RPi4.arm-9.2.1.img.gz
Wenn Sie die LibreELEC-Datei auf Ihren PC heruntergeladen haben, fahren Sie mit dem nächsten Abschnitt des Handbuchs fort.
Imaging LibreELEC auf SD-Karte
Nachdem der LibreELEC auf Ihren Computer heruntergeladen wurde, ist es an der Zeit, ihn auf die SD-Karte abzubilden, damit der Pi 4 ihn lesen und verwenden kann. Das Imaging von LibreELEC auf eine SD-Karte kann mit vielen verschiedenen Imaging-Programmen durchgeführt werden. In diesem Handbuch wird jedoch Etcher verwendet, da es unter Mac, Linux und Windows funktioniert und dieselbe Benutzeroberfläche hat.
Laden Sie Etcher von herunter, um den Imaging-Vorgang zu starten die offizielle Website, installieren Sie es auf Ihrem PC und starten Sie es. Befolgen Sie dann die nachstehenden schrittweisen Anweisungen.

Schritt 1: Suchen Sie in der Etcher-App die Schaltfläche „Bild auswählen“ und klicken Sie mit der Maus darauf. Nachdem Sie auf "Bild auswählen" geklickt haben, wird ein Dialogfeld zum Öffnen einer Datei auf dem Bildschirm angezeigt. Verwenden Sie den Dialog zum Öffnen von Dateien, um nach zu suchen LibreELEC-RPi4.arm-9.2.1.img.gz, die Sie zuvor auf Ihren Computer heruntergeladen haben.
Schritt 2: Suchen Sie die Schaltfläche "Laufwerk auswählen" und klicken Sie darauf. Sobald Sie auf "Laufwerk auswählen" klicken, zeigt Etcher eine Benutzeroberfläche auf dem Bildschirm an. In dieser Benutzeroberfläche sehen Sie alle austauschbaren Laufwerke, die an das System angeschlossen sind (USB-Flash-Laufwerk und SD-Karten).
Wählen Sie das Gerät aus, mit dem Sie die SD-Karte an Ihren Computer angeschlossen haben.
Schritt 3: Suchen Sie den "Blitz!" Schaltfläche und klicken Sie darauf. Wählen Sie "Flash!" startet den Imaging-Prozess für LibreELEC. Sei geduldig! Je nachdem, wie schnell Ihr Computer ist, kann dies einige Zeit dauern.
Wenn der Imaging-Vorgang abgeschlossen ist, ziehen Sie die SD-Karte aus Ihrem Computer heraus, legen Sie sie in den Pi 4 ein und schließen Sie Ihren Pi 4 an ein Fernsehgerät an. Schließen Sie auch eine USB-Tastatur und -Maus oder eine USB-basierte Fernbedienung an den Pi 4 an, da Sie diese benötigen, um den letzten Abschnitt dieses Tutorials abzuschließen.
LibreELEC einrichten
Befolgen Sie zum Einrichten Ihres neuen LibreELEC-Systems die folgenden schrittweisen Anweisungen.
Schritt 1: Schalten Sie den Pi 4 ein und warten Sie. Schalten Sie es nicht aus, wenn Sie einen leeren Bildschirm sehen! Der erste Start für LibreELEC dauert einige Zeit!
Schritt 2: Nach dem Einschalten von LibreELEC wird der Bildschirm „Willkommen bei LibreELEC“ angezeigt. Auf diesem Begrüßungsbildschirm werden Sie aufgefordert, Ihre Sprache auszuwählen. Klicken Sie dazu auf das Menü unter "Sprache".

Drücken Sie auf "Weiter", um nach Auswahl einer Sprache fortzufahren.
Schritt 3: Sobald Sie eine Sprache ausgewählt haben, werden Sie von LibreELEC aufgefordert, einen Hostnamen für Ihr Gerät festzulegen. Klicken Sie auf das Menü unter "Hostname", um Ihrem Raspberry Pi 4-Mediengerät einen Namen zu geben.
Klicken Sie auf "Weiter", sobald Sie Ihren Hostnamen festgelegt haben, um fortzufahren.
Schritt 4: Nachdem die Sprache und der Hostname berücksichtigt wurden, ist es Zeit, den Raspberry Pi 4 mit dem Internet zu verbinden. Durchsuchen Sie die Liste der Netzwerke auf dem Bildschirm, um eine Verbindung zu Ihrer WLAN-Heimverbindung herzustellen.

Wenn Sie mit dem Raspberry Pi 4 erfolgreich eine Verbindung zu WLAN hergestellt haben, klicken Sie auf "Weiter", um fortzufahren.
Schritt 5: Nach „WiFi“ werden Sie von LibreELEC aufgefordert, den Fernzugriff für Ihr neues Pi 4-Mediengerät einzurichten. Für die meisten Benutzer bleiben diese Einstellungen am besten unverändert. Wenn Sie jedoch ein fortgeschrittener Benutzer sind, aktivieren Sie "SSH".

Wenn Sie den Fernzugriff eingerichtet haben, klicken Sie auf die Schaltfläche „Weiter“, um zur nächsten Seite zu gelangen.
Schritt 6: Nachdem Sie den Fernzugriff auf Ihrem Raspberry Pi 4 in LibreELEC eingerichtet haben, wird der Bildschirm "Danke" angezeigt. Dieser Bildschirm ist der letzte Schritt im Einrichtungsprozess. Klicken Sie zum Abschluss auf "Weiter".

Wenn der LibreELEC-Setup-Assistent abgeschlossen ist, können Sie dem Raspberry Pi 4 Ihre Lieblingsmedien hinzufügen! Genießen!
Suche
Kürzliche Posts
So weisen Sie einem Benutzer unter Ubuntu Linux Administratorrechte zu
In Linux-basierten Systemen ist root der Hauptbenutzer des Systems ...
So aktivieren Sie die Unterstützung für Fingerabdruckscanner unter Linux
Fingerabdruckscanner werden in letzter Zeit auf vielen Laptops imme...
Die 7 besten Emulator-Apps für Linux, die Sie ausprobieren sollten
Emulatoren für Videospielkonsolen sind Programme, die jeder ausführ...