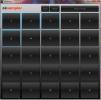So installieren Sie die Flock Team-Kommunikations-App unter Linux
Flock ist eine Teamkommunikationsanwendung für Windows, Mac, Linux und mobile Plattformen. Es ist vielen anderen derzeit auf dem Markt erhältlichen Tools für kollaborativen Chat sehr ähnlich, z. B. Slack, HipChat, Rocketchat, Mattermost und andere. Es behauptet, eine viel billigere Alternative zu Slack zu sein und gleichzeitig wettbewerbsfähige Funktionen zu bieten.
Vor kurzem hat die Flock-Desktopanwendung über den Snap Store die Beta für Linux erreicht. Wenn Sie ein Linux-Fan sind und sich darauf verlassen, dass Flock mit Ihren Kollegen kommuniziert, erfahren Sie hier, wie Sie es zum Laufen bringen.
Snap-Paketinstallation
Wenn Sie versuchen, Flock unter Linux zu installieren, stellen die Entwickler nur ein Snap-Paket zur Verfügung. Der Grund, sich für Snap zu entscheiden, anstatt sich mit Ubuntu, Debian, Fedora, Arch Linux, OpenSUSE und den unzähligen anderen Linux-Betriebssystemen zu befassen, ist verständlich. Die Zielgruppe von Flock ist jedoch nur auf Linux-Benutzer beschränkt, die Zugriff auf die Snapd-Laufzeit haben.
Snapd wird von Ubuntu Linux sofort unterstützt. Es ist auch möglich, die Laufzeit unter Arch Linux, Fedora, OpenSUSE, Gentoo Linux, Linux Mint und vielen anderen einzurichten. Weitere Informationen zum Aktivieren des Snapd-Laufzeitdienstes auf Ihrem Linux-PC finden Sie unter Besuchen Sie unseren offiziellen Leitfaden zu diesem Thema. Es ist sehr ausführlich und führt Sie durch die Installation der erforderlichen Pakete, die Installation von Programmen und die Aktualisierung.
Sobald Sie den Snapd-Hintergrunddienst auf Ihrem Linux-Betriebssystem eingerichtet und ausgeführt haben, kann die Installation von Flock mit dem Öffnen eines Terminalfensters beginnen. Führen Sie bei geöffnetem Terminalfenster die aus Schnellinstallation Befehl zum Laden des Programms auf Ihr System.

sudo snap installiere flock-chat
Eine andere Möglichkeit, die Flock-Chat-Anwendung über Snap zu installieren, ist der Snap Store. Stellen Sie dazu sicher, dass der Ubuntu Snap App Store auf Ihrem Linux-PC installiert ist. Dann gehen Sie zum Flock-Seite auf SnapcraftKlicken Sie auf die grüne Schaltfläche "Installieren", um Installationsanweisungen anzuzeigen, und klicken Sie auf die Schaltfläche "Im Desktop Store anzeigen".
Nachdem Sie auf die Schaltfläche "Im Desktop Store anzeigen" geklickt haben, wird der Snap App Store gestartet. Klicken Sie dort auf die Schaltfläche "Installieren" und geben Sie Ihr Passwort ein, um Flock zu erhalten.
Alternative Möglichkeiten, Flock unter Linux zu verwenden
Obwohl die Snap-Version des Flock-Team-Chats die Art und Weise ist, wie die Entwickler Linux-Benutzer dazu bringen möchten, ihre Anwendung zu verwenden, ist dies nicht die einzige Möglichkeit, sie zu verwenden. In diesem Abschnitt des Handbuchs werden einige inoffizielle Möglichkeiten beschrieben, wie Flock auf dem Linux-Desktop funktioniert.
Installation der Chrome-App
Die Flock-Chat-App kann als Google Chrome-Erweiterung geliefert werden. Diese Installationsmethode ist perfekt für Linux-Benutzer, die Snap-Pakete nicht installieren können (aufgrund mangelnder Unterstützung oder Abneigung gegen Snaps).
Das Einrichten der Flock Chrome-Erweiterung beginnt mit der Installation des Google Chrome-Webbrowsers. Gehen Sie dazu zu Google.com/chromeund laden Sie das Installationspaket für Chrome (RPM oder DEB) herunter.
Doppelklicken Sie nach dem Herunterladen der Paketdatei auf die Paketdatei. Sie wird im Paketinstallationsprogramm auf Ihrem Linux-PC geöffnet. Führen Sie von dort aus die Installation von Chrome durch. Wenn Chrome unter Ihrem Linux-Betriebssystem nicht unterstützt wird, Folgen Sie unserer Anleitung, um zu erfahren, wie Sie Chromium einrichten stattdessen, da es auch die Flock-Erweiterung verwenden kann.
Starten Sie Chrome (oder Chromium) auf Ihrem Linux-PC. Wenn es geöffnet und betriebsbereit ist, klicken Sie auf Hier Klicken Sie auf die Schaltfläche "Installieren", um zur Seite "Flock-Erweiterung" im Chrome-Webshop zu gelangen.
Nach der Installation der Flock-Erweiterung auf Chrome oder Chromium wird ein grünes Chat-Symbol angezeigt. Klicken Sie darauf, um den Flock-Team-Chat sofort in den Browser zu laden.
Installation der Web-App

Wenn Sie die Chrome-Erweiterung nicht verwenden möchten, aber dennoch eine Desktop-Anwendung für Flock wie die Snap-Version möchten, ist eine Web-App der beste Weg, dies zu tun. Um eine neue Webanwendung zu erstellen, installieren Sie zunächst die Nativefier-Anwendung von Folgen Sie dieser Anleitung hier.
Laden Sie nach der Installation von Nativefier das Flock App-Logo mit herunter wget.
wget https://i.imgur.com/YXmiLAj.png -O icon.png
Verschieben Sie die Datei mit dem in den Ordner "/ tmp" CD Befehl.
cd / tmp
Erstellen Sie mit einen neuen Build-Ordner für die App mkdir.
mkdir -p Herde bauen
Verschieben Sie die Symboldatei in den Build-Ordner.
mv ~ / icon.png / tmp / flock-build
Führen Sie mit der Nativefier-Anwendung einen Build der Flock-Chat-Seite aus.
nativefier -p linux -a x64 -i /tmp/flock-build/icon.png --disable-context-menu --disable-dev-tools --single-instance https://web.flock.com
Benennen Sie den Build-Ordner mit dem um mv Befehl.
mv / tmp / flock-build / flock-linux-x64 / / tmp / flock-build / flock /
Erstellen Sie mit ein neues Desktop-Symbol für Flock berühren und Echo.
sudo -s touch /usr/share/applications/flock.desktop
echo '[Desktop-Eintrag] Kommentar [de_DE] = Flock Team Collaboration App. Kommentar = Exec = / opt / flock / flock. GenericName [de_DE] = Flock Team Collaboration App. GenericName = Flock. Icon = / opt / flock / resources / app / icon.png. MimeType = Name [en_US] = Herde. Name = Herde. NoDisplay = false. Pfad = Kategorien = Netzwerk. StartupNotify = true. Terminal = falsch. TerminalOptions = Geben Sie = Application '> /usr/share/applications/flock.desktop ein
Platzieren Sie die Web-App-Dateien mit im Verzeichnis "/ opt" mv.
cd / tmp / flock-build / mv Herde / opt
Aktualisieren Sie die Berechtigungen sowohl der Verknüpfungsdatei als auch des Flock-Ordners in "/ opt".
chmod + x /usr/share/applications/flock.desktop. chmod 777 -R / opt / flock
Wenn die Berechtigungen aktualisiert wurden, kann die neue Flock-Webanwendung ausgeführt werden, indem die Verknüpfung unter „Internet“ im App-Menü gestartet wird.
Suche
Kürzliche Posts
Verwendung von PlayOnLinux zum Spielen von Windows-Spielen unter Linux
Das Spielen von Windows-Spielen unter Linux ist ein heißes Thema. V...
So installieren Sie die Bro Security Suite unter Ubuntu Server
Die Bro Security Suite ist ein anpassungsfähiges, leistungsstarkes ...
Kostenloser Download der Musik-Sampler-Software
Was ist Sampling? Laut Wikipedia handelt es sich um den Vorgang, ei...