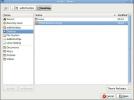So synchronisieren Sie Google Kalender mit dem Linux-Desktop
Google Kalender ist eine der besten Internetkalenderlösungen, die jemals erstellt wurden. Es funktioniert auf nahezu jeder Plattform, ist sehr zuverlässig und verfügt über umfangreiche Funktionen und Fähigkeiten. Trotz seiner Beliebtheit hat Google die Synchronisierung von Google Kalender mit dem Linux-Desktop nicht einfach gemacht.
Google Kalender synchronisieren - Thunderbird
Wenn Sie Zugriff auf Ihre Google Kalender-Agenda und Aufgabenliste auf dem Linux-Desktop benötigen, ist dies eine der besten Möglichkeiten Um darauf zugreifen zu können, müssen Sie Thunderbird, das beliebteste Open-Source-E-Mail-Programm aller, zu einem Organisator von machen Sorten. Viele Linux-Distributionen liefern standardmäßig Thunderbird aus, aber nicht alle. Um das Lightning-Plugin verwenden zu können, müssen Sie ein Terminal öffnen und Thunderbird installieren.
Ubuntu
sudo apt install thunderbird
Debian
sudo apt-get install thunderbird
Arch Linux
sudo pacman -S Thunderbird
Fedora
sudo dnf install thunderbird
OpenSUSE
sudo zypper install thunderbird
Andere Linuxes
Wie bereits erwähnt, gehört das Thunderbird-E-Mail-Programm zu den beliebtesten E-Mail-Clients Unter Linux gibt es also eine hervorragende Chance, dass auf Ihrer Distribution ein installierbares Paket verfügbar ist. Um es zu installieren, öffnen Sie Gnome Software oder Ihren Paketmanager im Terminal und suchen Sie nach "Thunderbird". Installieren Sie es von dort mit den richtigen Befehlen.
Wenn das Programm aus irgendeinem Grund nicht zu finden ist, können Sie es Laden Sie den Code von dieser Website herunter und es so zum Laufen bringen.
Installieren Sie das Lightning-Add-On
Wenn Sie Thunderbird installiert haben, müssen Sie dies auch tun Installieren Sie das Lightning-Add-On. Ohne dieses Plugin im E-Mail-Client kann Thunderbird nicht mit Google-Diensten interagieren und Ihre Kalenderdaten abrufen. Kopieren Sie den Link aus Ihrem Browser und fügen Sie ihn in eine E-Mail ein. Mailen Sie den Link an sich selbst und klicken Sie in Thunderbird darauf. Es sollte direkt im Mail-Client geöffnet werden und es Ihnen ermöglichen, das Add-On zu installieren.
Zusammen mit dem Lightning-Add-On müssen Sie das installieren Anbieter für Google Kalender Begleiter-Add-On.

Wenn die oben beschriebene Methode nicht funktioniert und Sie die Links nicht öffnen können, können Sie sie auch installieren, indem Sie auf "Menü" klicken "Add-Ons." Klicken Sie im Bereich Add-Ons auf "Neue Add-Ons abrufen" und verwenden Sie das Suchwerkzeug, um Lightning und den Anbieter zu finden und zu installieren hinzufügen. Stellen Sie sicher, dass Sie Thunderbird neu starten, sobald beide Add-Ons die Installation abgeschlossen haben.
Hinweis: Möglicherweise müssen Sie im Add-On-Store auf "Alle anzeigen" klicken, um zur Suchseite in Thunderbird zu gelangen.
Starten Sie das Programm neu, um Lightning in Thunderbird mit Google Kalender zu synchronisieren. Wenn es wieder geöffnet wird, wird das Anmeldefenster von Google angezeigt. Geben Sie Ihre Kontodaten ein und ermöglichen Sie Google die Interaktion mit Thunderbird.

Wenn alles fertig ist, gehen Sie in die obere rechte Ecke von Thunderbird und klicken Sie auf das Kalendersymbol (das mit der Nummer darin). Wenn Sie den Kalenderbereich erreicht haben, suchen Sie in der linken Seitenleiste nach "Kalender" und klicken Sie mit der rechten Maustaste. Wählen Sie im Kontextmenü die Option "Neuer Kalender", um den Setup-Assistenten zu öffnen.
Der Setup-Assistent führt Benutzer durch das Hinzufügen eines neuen Kalenders zu Thunderbird. Aktivieren Sie im Assistenten das Kontrollkästchen neben "Netzwerk", suchen Sie nach "Google Kalender" und klicken Sie darauf. Wenn der Assistent ausgefüllt ist, sollten alle Ihre Google Kalender-Elemente in Lightning in Thunderbird angezeigt werden.
Google-Aufgabenlisten
Google Kalender für das Web verfügt über eine integrierte Aufgabenliste. Mit Lightning können Sie auf diese Aufgaben zugreifen. Klicken Sie zunächst im Kalenderbereich auf die Schaltfläche „Synchronisieren“, um sicherzustellen, dass das Add-On auf dem neuesten Stand ist. Schauen Sie dann in die rechte Seitenleiste. Unter "Aufgaben" sollten alle Ihre Google-Aufgaben aus dem Kalender vorhanden sein. Sie können auch schnell auf diese Liste zugreifen, indem Sie auf das Kalendersymbol mit dem Häkchen klicken.
Google Kalender synchronisieren - Gnome Online-Konten
Wenn Sie nicht an der Verwendung von Thunderbird interessiert sind und nicht die gesamte Installation von Lightning durchführen möchten, gibt es eine weitere großartige Möglichkeit, Google Kalender mit Linux zu synchronisieren. Es handelt sich um die Funktion "Gnome-Konten". Mit dieser Funktion können Sie Google Kalender-Elemente direkt im Dropdown-Menü "Gnome-Kalender" sowie den Gnome-E-Mail-Client anzeigen.

Hinweis: Diese Methode funktioniert am besten mit Gnome Shell. Wenn Sie jedoch Gnome Evolution-Mail installieren, funktioniert die Synchronisierung möglicherweise auf alternativen Desktops (Xfce, Cinnamon, Mate usw.).
Öffnen Sie das Gnome-Aktivitätsfenster, indem Sie auf die Fenstertaste auf der Tastatur klicken (oder auf Aktivitäten klicken) und "Online-Konten" eingeben. Suchen Sie nach "Google" und klicken Sie darauf. Durch Auswahl der Option "Google" wird ein Anmeldefenster geöffnet. Geben Sie Ihre Benutzerdaten ein und verbinden Sie sie mit Ihrem Konto.
Wenn Google Zugriff auf den Desktop hat, sollte Gnome vollständig verbunden sein und mit der Synchronisierung aller Google Kalender-Elemente sowie anderer Google-bezogener Dienste wie Drive usw. beginnen.
Um Gnome von Ihrem Google-Konto zu trennen, öffnen Sie den Bereich Online-Konten erneut und klicken Sie zum Entfernen auf die Minus-Schaltfläche.
Suche
Kürzliche Posts
So installieren und ändern Sie Designs in Ubuntu Linux
Wenn Ihnen das aktuelle Erscheinungsbild Ihres Betriebssystems lang...
So ändern Sie den Hostnamen des Linux-Computers
Unix-ähnliche Betriebssysteme wie Linux, BSD und andere verwenden H...
So leeren Sie den Papierkorb unter Linux automatisch
Die Papierkorbfunktion vieler Linux-Distributionen ähnelt stark der...