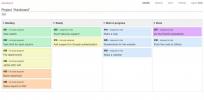So mounten Sie Dateisysteme unter Linux als schreibgeschützt
Unter Linux ist es möglich, alle schnell zu mounten Dateisystem als schreibgeschützt direkt über das Terminal. Das Bereitstellen von Dateisystemen als schreibgeschützt im laufenden Betrieb ist eine hervorragende Möglichkeit, Änderungen und Manipulationen zu verhindern und die Sicherheit vorübergehend vorübergehend zu erhöhen.
Mounten Sie Dateisysteme schreibgeschützt
Öffnen Sie zum Starten des Montagevorgangs ein Terminalfenster durch Drücken von Strg + Alt + T. oder Strg + Umschalt + T. auf der Tastatur. Von dort aus führen Sie die lsblk Befehl zum Anzeigen aller Blockgeräte auf Ihrem Computer.
lsblk
Wenn viele Loop-Geräte (Snap-Pakete) in angezeigt werden lsblk, Lauf lsblk -e 7 Stattdessen können Sie verbundene Dateisysteme anzeigen, ohne Loop-Geräte zu sehen.
Schauen Sie sich den Ausdruck an, den die lsblk Der Befehl wird im Terminal angezeigt, um den Partitionsnamen zu finden, den Sie als Root erneut bereitstellen möchten. In diesem Handbuch werden wir verwenden /dev/sda1. Ihre können abweichen.
Hinweis: Haben Sie Probleme, die Partitionsbezeichnung des Dateisystems zu ermitteln, das Sie als schreibgeschützt bereitstellen möchten? Lesen Sie unseren Leitfaden dazu Informationen zur Festplatte unter Linux finden.
Wenn Sie die Partitionsbezeichnung festgelegt haben, verwenden Sie den folgenden Befehl, um das Dateisystem im schreibgeschützten Modus bereitzustellen.
Hinweis: Der folgende Befehl ist ein Beispiel. Bitte ändern Sie unten "/ dev / sda1" mit der Partitionsbezeichnung, die Sie unter Linux im schreibgeschützten Modus bereitstellen möchten.
sudo mount -r / dev / sda1 / location / to / mount / partition /
Wenn der obige Befehl eingegeben wird, wird Ihr Dateisystem schreibgeschützt bereitgestellt und es ist nicht möglich, den Inhalt des Dateisystems zu manipulieren. Es bleibt bis zum nächsten Neustart schreibgeschützt.
Entfernen Sie die schreibgeschützte Halterung
Wenn Sie beschlossen haben, den schreibgeschützten Modus auf der Partition zu entfernen, die Sie ohne Neustart bereitgestellt haben, wird der wieder montieren Befehl muss verwendet werden.
Hinweis: Stellen Sie sicher, dass Sie "/ dev / sda1" mit der Partitionsbezeichnung für das Dateisystem ändern, das Sie unter Linux als Lese- / Schreibzugriff erneut bereitstellen möchten.
sudo mount -rw -o remount / dev / sda1 / location / to / mount / partition /
Vorausgesetzt, der obige Befehl wird erfolgreich ausgeführt, wird das Dateisystem nicht mehr im schreibgeschützten Modus bereitgestellt.
Mounten Sie Dateisysteme dauerhaft als schreibgeschützt
Das Versetzen eines Dateisystems in den schreibgeschützten Modus über die Befehlszeile ist für bestimmte Aufgaben nützlich, für die langfristige Verwendung jedoch nicht ausreichend. Wenn Sie möchten, dass auf bestimmte Dateisysteme unter Linux immer im schreibgeschützten Modus zugegriffen werden kann, müssen Sie dies in der Dateisystemkonfigurationsdatei (fstab) angeben.
Sichern Sie Ihre Fstab
Bevor Sie an der Fstab-Datei in diesem Handbuch basteln, müssen Sie eine Sicherungskopie der Datei erstellen. Durch das Erstellen einer Sicherung wird sichergestellt, dass Änderungen an der Datei schnell rückgängig gemacht werden können, wenn während der Bearbeitung ein Fehler auftritt.
Verwenden Sie die Taste, um eine Sicherung der Fstab-Datei zu erstellen vgl Befehl unten.
sudo cp / etc / fstab /etc/fstab.bak
Im schreibgeschützten Modus dauerhaft hinzufügen
Öffnen Sie zum Hinzufügen im schreibgeschützten Modus die Fstab-Datei im Nano-Texteditor. Beachten Sie, dass die Bearbeitung dieser Datei erfolgen muss sudo oder su wie es eine Systemdatei ist!
sudo nano -w / etc / fstab
Oder
su - nano -w / etc / fstab
Suchen Sie in der Fstab-Datei in Nano nach der Partition, die Sie in den schreibgeschützten Modus ändern möchten, und bewegen Sie den Cursor mit der PfeilSchlüssel.
Hinweis: Können Sie die Festplattenpartition, die Sie ändern möchten, nicht in der Fstab-Datei finden? Öffnen Sie ein zweites Terminal und führen Sie es aus lsblk -f und stimmen Sie den UUID-Code, der neben der Partition angezeigt wird, die Sie in der lsblk-Ausgabe bearbeiten möchten, mit dem in "/ etc / fstab" ab.

Wenn Sie die Zeile in der Fstab-Datei gefunden haben, fügen Sie der Mount-Zeile die schreibgeschützte Option zum Dateisystem "ro" hinzu. Es sollte ähnlich wie im folgenden Beispielcode aussehen.
Hinweis: Der folgende Code ist nur ein Beispiel, um eine Vorstellung davon zu bekommen, wie die Bearbeitung aussehen sollte. Kopieren Sie den Code nicht und fügen Sie ihn in Nano ein!

UUID = 96E4E375E4E35651 / media / data-storage-windows ntfs-Standardeinstellungen, ro 0 2
Speichern Sie die Änderungen, nachdem Sie die Fstab-Datei bearbeitet haben, um sie schreibgeschützt zu machen. Das Speichern erfolgt durch Drücken von Strg + O. auf der Tastatur. Schließen Sie dann den Texteditor durch Drücken von Strg + X..
Schließen Sie das Terminalfenster und starten Sie Ihren PC neu. Wenn Sie sich erneut anmelden, sollte sich die Partition im schreibgeschützten Modus befinden.
Entfernen Sie die schreibgeschützte automatische Bereitstellung
Möchten Sie den in der Fstab-Datei eingerichteten schreibgeschützten Modus entfernen? Hier ist was zu tun ist. Öffnen Sie zunächst ein Terminalfenster und verschieben Sie es mithilfe von in das Root-Konto sudo -s.
sudo -s
Wenn das Terminalfenster im Root-Konto angemeldet ist, wechseln Sie mit in das Verzeichnis "/ etc /" der CD-Befehl.
cd / etc.
Löschen Sie die Fstab-Datei mit den schreibgeschützten Änderungen, die mit dem vorgenommen wurden rm Befehl.
rm fstab
Stellen Sie die Datei "fstab.bak" wieder her, die Sie zu Beginn dieses Handbuchs mit dem erstellt haben mv Befehl.
mv fstab.bak fstab
Schließen Sie das Terminalfenster und starten Sie Ihren Linux-PC neu. Wenn Sie sich erneut anmelden, wird die schreibgeschützte Einstellung deaktiviert.
Suche
Kürzliche Posts
So bringen Sie Kanboard auf Ihren Linux-Server
Open-Source-Alternativen zum Trello-Dienst tauchen unter Linux auf ...
Verwendung von PlayOnLinux zum Spielen von Windows-Spielen unter Linux
Das Spielen von Windows-Spielen unter Linux ist ein heißes Thema. V...
So installieren Sie die Bro Security Suite unter Ubuntu Server
Die Bro Security Suite ist ein anpassungsfähiges, leistungsstarkes ...