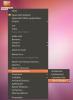So richten Sie Aufgaben in der Aufgabenliste "Go For It" unter Linux ein
Go For Es ist eine großartige Task-Tracker- / To-Do-Liste für Linux. Es unterstützt Aufgabenlisten, einen Modus für aktive Aufgaben, mit dem Sie sich auf die Arbeit konzentrieren können, und vieles mehr. Hier erfahren Sie, wie Sie es zum Einrichten verwenden Aufgaben auf Ihrem Linux-PC.
Installieren der Go For It-Aufgabenlisten-App
Die Go For It-App bietet umfassende Unterstützung für Linux, da sie als Flatpak, im Arch Linux AUR, als Ubuntu PPA, im AppCenter von Elementary OS und als herunterladbarer Quellcode verfügbar ist. Um die Installation von Go For It auf Ihrem Linux-PC zu starten, öffnen Sie ein Terminalfenster, indem Sie auf drücken Strg + Alt + T. oder Strg + Umschalt + T. auf der Tastatur. Befolgen Sie dann die unten aufgeführten schrittweisen Installationsanweisungen, die Ihrem Linux-Betriebssystem entsprechen.
Ubuntu
Die Entwickler von Go For It unterhalten eine PPA für alle Versionen von Ubuntu Linux. Um diese App zum Laufen zu bringen, müssen Sie zunächst die verwenden add-apt-repository Befehl unten.
Hinweis: Die PPA funktioniert auch unter Linux Mint und anderen auf Ubuntu basierenden Betriebssystemen.
sudo add-apt-repository ppa: Go-for-it-Team / Go-for-it-Stable
Nach dem Hinzufügen der Software PPA zu Ihrem System ist es Zeit, die auszuführen aktualisieren Befehl zum Aktualisieren aller Ubuntu-Softwarequellen.
sudo apt update
Nach dem aktualisieren Befehl können Sie die Go For It App mit dem installieren apt installieren Befehl.
sudo apt installiere go-for-it
Grundlegendes Betriebssystem
Unter Elementary OS ist es mühelos, Go For It zum Laufen zu bringen. Starten Sie AppCenter auf dem Elementary OS-Desktop, klicken Sie auf das Suchfeld, schreiben Sie in "Go For It" und installieren Sie die App!
Arch Linux
Es ist eine AUR of Go For It verfügbar. Wenn Sie Arch Linux verwenden, können Sie die Software einfach installieren, indem Sie die folgenden Befehle in ein Terminalfenster eingeben.
Hinweis: Dies funktioniert auch unter Manjaro Linux.
sudo pacman -S git base-devel git klon https://aur.archlinux.org/trizen.git cd trizen makepkg -sri
trizen -S go-for-it
Flatpak
Flatpak ist bei weitem der beste Weg, um Go For It unter Debian, Fedora, OpenSUSE, Gentoo und anderen weniger bekannten Linux-Betriebssystemen zu installieren. Der Grund? Die Flatpak-Version wird gut unterstützt, erhält automatische Updates und erfordert kein Linux-Talent, um ausgeführt zu werden. Stellen Sie sicher, dass das neueste Flatpak ausgeführt wird Verwenden Sie dann auf Ihrem Linux-Betriebssystem die folgenden Befehle, um die Software zu installieren.
flatpak remote-add --wenn es keinen Flathub gibt https://flathub.org/repo/flathub.flatpakrepo. flatpak installiere flathub de.manuel_kehl.go-for-it
Quellcode
Wenn Sie Software lieber aus dem Quellcode kompilieren möchten, steht der Go For It-Quellcode bereit und kann heruntergeladen werden. Befolgen Sie die Informationen auf, um es in die Hände zu bekommen die Website des Entwicklers.
Stellen Sie einzelne Aufgaben ein
Starten Sie zum Einrichten von Aufgaben in der Aufgabenliste "Go For It" zunächst die App auf Ihrem Linux-Desktop. Drücken Sie, um die App zu starten Sieg Schreiben Sie auf der Tastatur "Go For It" in das Suchfeld und starten Sie die App mit diesem Namen. Oder schauen Sie im App-Menü unter „Dienstprogramme“ nach und starten Sie es auf diese Weise.
Wenn die Go For It-App ausgeführt wird, befolgen Sie die nachstehenden schrittweisen Anweisungen, um zu erfahren, wie Sie einzelne Aufgaben in der App festlegen.
Schritt 1: Suchen Sie unten in der Go For It-App nach der Schaltfläche "Liste hinzufügen" und klicken Sie mit der Maus darauf. Wenn Sie darauf klicken, wird ein Popup-Fenster mit der Aufschrift "Neue Aufgabenliste" angezeigt.

Schritt 2: Suchen Sie in der Liste "Neue Aufgaben" nach "Verzeichnis Todo.txt" und klicken Sie auf das Dropdown-Menü daneben. Suchen Sie dann die Schaltfläche "Andere" und klicken Sie mit der Maus darauf.

Schritt 3: Wenn Sie auf "Andere" klicken, wird ein Dialogfeld zum Öffnen einer Datei angezeigt. In diesem Fenster können Sie angeben, wo Ihre Aufgabenliste gespeichert werden soll.

Schritt 4: Fügen Sie unter "Listenname" den Namen Ihrer Aufgabenliste hinzu.
Schritt 5: Klicken Sie auf "Liste hinzufügen", um die Liste zu Go For It hinzuzufügen.
Schritt 6: Doppelklicken Sie nach dem Erstellen Ihrer neuen Liste in der App mit der Maus auf die Liste, um darauf zuzugreifen.

Schritt 7: Suchen Sie beim Zugriff auf Ihre neue Liste das Feld "Neue Aufgabe hinzufügen ..." unten im App-Fenster. Schreiben Sie dann die Aufgabe auf, die Sie Ihrer Aufgabenliste hinzufügen möchten. Wiederholen Sie diesen Vorgang so oft wie nötig, um Ihre Aufgabenliste zu füllen.
So markieren Sie Aufgaben
Sie sind sich nicht sicher, wie Sie Aufgaben im Go For It-Task-Manager abhaken sollen? Hier ist was zu tun ist.
Schritt 1: Doppelklicken Sie in der Go For It-App auf Ihre Liste, um darauf zuzugreifen.
Schritt 2: Suchen Sie die gerade erledigte Aufgabe und aktivieren Sie das Kontrollkästchen daneben, um sie von der Liste zu streichen.

Wiederholen Sie diesen Vorgang nach Bedarf, bis alle Elemente auf der Liste durchgestrichen sind.
Aktive Aufgaben
Eine der besten Funktionen von Go For It ist "Aktive Aufgaben". Auf diese Weise können Sie jedem Element in der Liste eine bestimmte Zeitspanne übertragen. Hier erfahren Sie, wie Sie es verwenden.
Doppelklicken Sie zunächst in der Go For It-App auf Ihre Aufgabenliste, um auf Ihre Aufgaben zuzugreifen. Stellen Sie dann sicher, dass der Liste Aufgaben hinzugefügt wurden. Wenn Sie dies nicht tun, fügen Sie sie über das Feld "Neue Aufgabe hinzufügen" hinzu. Klicken Sie danach auf das Uhrensymbol.

Wenn Sie in Go For It auf das Uhrensymbol klicken, wird ein auf 25 Minuten eingestellter Timer angezeigt. Klicken Sie auf die Schaltfläche „Start“, um an Ihrer Aufgabe zu arbeiten. Wenn der Timer abgelaufen ist, klicken Sie auf die Schaltfläche „Fertig“.
Suche
Kürzliche Posts
Pflegen Sie Ihre Aufgabenliste im Ubuntu-Terminal mit Devtodo
devtodo ist ein Programm, das Entwicklern helfen soll, ihre Aufgabe...
Nautilus Actions Extra: Weitere Funktionen zum Ubuntu-Kontextmenü hinzufügen
Als Standard-Dateimanager des Gnome-Desktops scheinen Nautilus eini...
Auto Switch Tastaturlayout & Tippfehler in Ubuntu beheben
X Neural Switcher (Xneur) ist eine Linux-Anwendung zum automatische...