So stellen Sie verlorene Partitionen und Festplattendaten wieder her [Handbuch]
In unserem vorherigen leiten Beim sicheren Löschen der Festplatte und der Wechselmedien über Ubuntu Live und die DBAN-Boot-CD haben wir dies besprochen Windows-basierte Festplatten-Shredder-Anwendungen erlauben nicht das Löschen der Festplattenpartition, auf der sich Windows befindet Eingerichtet. Ebenso stehen für Windows zahlreiche Datenwiederherstellungsanwendungen zur Verfügung, z Recuva, Power Data Recovery, 360 wiederherstellen, RecoveryDesk usw., mit denen die Datenwiederherstellungsvorgänge nahtlos nicht nur über Zusatzfestplatten, sondern auch über Wechseldatenträger wie USB-Laufwerke, externe Festplatten, SD-Karten usw. ausgeführt werden können. Was ist, wenn Sie Daten von einer Festplattenpartition wiederherstellen möchten, die Windows enthält? Was wäre der bequemste Weg, um einen Festplattenwiederherstellungsvorgang über eine gesamte Festplatte (einschließlich) auszuführen? alle grundlegenden, erweiterten, logischen Partitionen und nicht zugewiesenen Speicherplatz), insbesondere wenn das System nicht startet oben?
Da Ubuntu Live Disk ermöglicht es Benutzern, das Betriebssystem in einer isolierten Umgebung auszuführen, ohne dem Standardbetriebssystem folgen zu müssen Mit der Installationsmethode können Sie die Festplatte bereitstellen und die Datenwiederherstellungsvorgänge über die gesamte Methode ausführen Platte. Das Open-Source-Repository von Ubuntu enthält zwei weit verbreitete Tools, nämlich TestDisk und Foremost, um Datenwiederherstellungsvorgänge auf niedriger Ebene durchzuführen. Sie finden diese Tools möglicherweise auch auf zahlreichen Systemdiagnose-Bootdisketten wie Hirens Boot-CD, um Festplattendaten wiederherzustellen, ohne das Betriebssystem installieren zu müssen.
Im Gegensatz zu anderen Systemdiagnosetools enthält Hirens Boot-CD eine Reihe von Dienstprogrammen, die Sie möglicherweise benötigen, um Probleme mit der Festplatte und dem Systemstart zu beheben, z HDAT2 (Test / Repair Bad Sectors), ViVard, SMARTUDM, HDD ERASE, Festplattendiagnose für Maxtor, Fujitsu, Toshiba und Seagate, BootFix, MBR Save / Restore, DiskMan und Mehr. Wenn Ihre Festplatte im Laufe der Zeit fehlerhafte Sektoren entwickelt hat, empfehlen wir, Hirens Boot-CD zu verwenden, um fehlerhafte Sektoren auszuführen und zu reparieren, bevor Daten wiederhergestellt werden. Wenn Sie jedoch nur Ihre gelöschten Daten von allen Festplattenpartitionen zurückerhalten möchten, ist Ubuntu Live CD wahrscheinlich die bessere Option.
In diesem Beitrag werden wir erläutern, wie Sie mit Hirens Boot und Ubuntu Live CD Partitionen reparieren und Festplattenwiederherstellungsvorgänge durchführen können.
Verwenden von Ubuntu Live Disk
Letzte Woche haben wir hat es dir gezeigt So erstellen Sie ein dauerhaftes Ubuntu Live USB und verwenden es, wenn Sie das Kennwort für den Windows 7-Administrator und das Standardbenutzerkonto ändern. Sie können die Schritte zum Erstellen einer Ubuntu Live-CD aus diesem Handbuch ausführen, um Daten von der Festplatte und externen Speichermedien wiederherzustellen. Starten Sie Ihr System nach dem Erstellen im BIOS-Menü neu, indem Sie ESC, F2, F10, F9 oder eine andere vom System definierte Taste drücken und die externe Festplatte / USB als erste Startoption im Startmenü festlegen. Speichern Sie nach dem Ändern der Startpriorität die im BIOS vorgenommenen Änderungen und starten Sie Ihren PC neu. Sie gelangen zum Ubuntu Live-Startmenü. Wählen Sie Führen Sie Ubuntu von diesem USB aus Option zum Laden von Ubuntu OS.
Ubuntu kommt nicht mit TestDisk und An erster Stelle Tools, aber Sie können sie herunterladen und installieren, indem Sie die von der Community gepflegte Open Source-Softwareoption in aktivieren Synaptic Package Manager. Dadurch wird die Liste der Open Source-Software heruntergeladen, sodass Sie Anwendungen von Drittanbietern leicht finden und installieren können. Öffnen Sie zunächst den Synaptic Package Manager über das Menü Administration, auf das Sie über das Menü System zugreifen können.

Wählen Sie im Menü Einstellungen die Option Repositorys.

Dadurch wird das Dialogfeld "Softwarequelle" geöffnet, in dem Sie eine Option zum Herunterladen der Open Source-Softwareliste aktivieren können. Aktivieren Sie auf der Registerkarte Ubuntu-Software Von der Community gepflegtes Open Source (Universum) Option und klicken Sie auf Schließen.

Klicken Sie nun auf Neu laden, um die Repository-Liste zu aktualisieren.
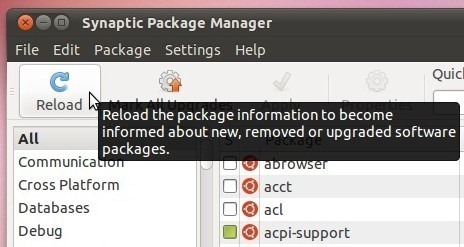
Der Download der Open Source-Paketliste wird gestartet.
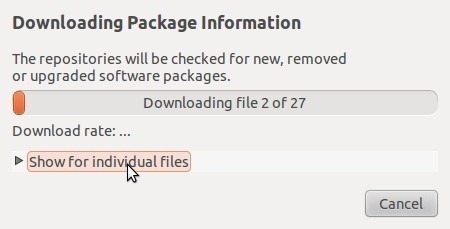
Nachdem die Liste heruntergeladen wurde, wird der Suchindex neu erstellt. Nach dem Aktualisieren geben Sie ein Testdisk in der Schnellsuche und drücken Sie die Eingabetaste. Klicken Sie nun mit der rechten Maustaste auf testdisk und wählen Sie Zur Installation markieren.

Klicken Sie nun in der Symbolleiste auf Übernehmen, um die Testdisk herunterzuladen. Ebenso können Sie herunterladen und installieren An erster Stelle Werkzeug; Geben Sie einfach die An erster Stelle Klicken Sie in der Schnellsuche mit der rechten Maustaste darauf, um sie auszuwählen Zur Installation markieren und übernehmen Sie die Änderungen.

Schließen Sie nach der Installation der Tools den Synaptic Package Manager. Da TestDisk und Foremost Konsolenanwendungen sind, müssen Sie öffnen Terminal über das Menü Zubehör (über das Menü Anwendungen zugänglich), um sie zu verwenden.
Während TestDisk ist ein weit verbreitetes Spezialwerkzeug zum Reparieren verlorener Partitionen. Es kann gelöschte Daten von primären und austauschbaren Festplatten auflisten und wiederherstellen. Geben Sie zunächst den folgenden Befehl ein, um das Tool auszuführen.
sudo testdisk

Wenn Sie das Tool ausführen, werden Sie aufgefordert, eine Protokolldatei zu erstellen, um die Probleme und Fehler des Wiederherstellungsprozesses zu speichern. Drücken Sie einfach die Eingabetaste, um eine Protokolldatei zu erstellen und mit dem nächsten Schritt fortzufahren.

Es werden interne Festplatten und alle angeschlossenen Wechseldatenträger gefunden. Wählen Sie nach Abschluss des Festplatten-Scans die Festplatte aus, die nach wiederherstellbaren Daten und verlorenen Partitionen durchsucht werden soll.
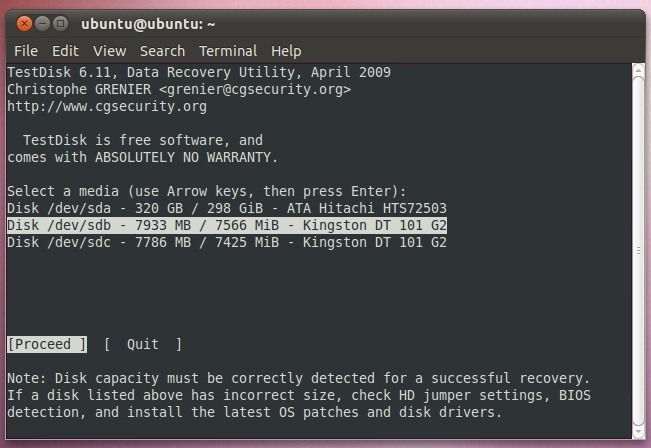
Jetzt müssen Sie den Typ der Laufwerkspartitionstabelle aus der Liste angeben, zu der Intel, EFI GPT, XBox, Sun und Mac gehören. In unserem Fall handelt es sich um Intel, daher wählen wir Intel aus.

Im nächsten Schritt finden Sie TestDisk-Funktionen wie Analysieren, Erweitern (einschließlich Dateisystem-Dienstprogramme), Geometrie, MBR-Code und mehr. Wählen Sie einfach Analysieren, um die Partitionsstruktur zu analysieren und nach verlorenen Partitionen zu suchen.
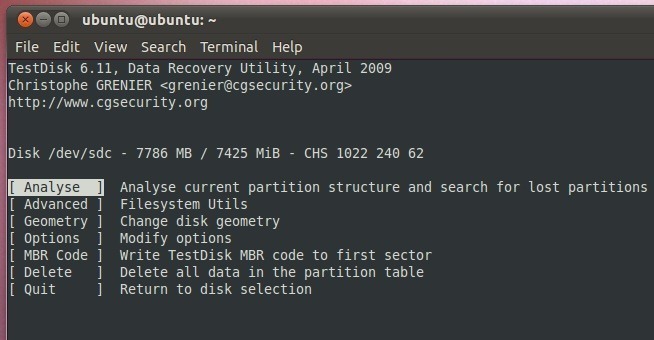
Es analysiert zuerst die Partitionsstruktur und listet dann verlorene Partitionen auf. Wenn jedoch keine Partitionen gefunden werden, geben Sie die Schnellsuche ein.

Nach der Schnell- und Tiefensuche kann TestDisk die Partition finden. Hiermit kann der Benutzer die Partitionseigenschaften angeben. Sie können P drücken, um es primär zu machen, L zu Logisch, E zu Erweitert und D zu Gelöscht oder A, um eine Partition hinzuzufügen. Jetzt müssen Sie nur noch die Eingabetaste drücken, um die Partition wiederherzustellen. Sie gelangen zum Hauptmenü, in dem Sie auswählen können Schreiben und getroffen Eingeben. Sie werden aufgefordert, das System neu zu starten, um die verlorene Partition der angegebenen Festplatte zu reparieren.

Wenn Sie gelöschte Dateien selektiv anzeigen und wiederherstellen möchten, geben Sie P ein, um alle verlorenen Dateien anzuzeigen. Die gelöschten Dateien werden in roter Farbe angezeigt, während Elemente in Weiß aktuelle Daten darstellen. Es werden Dateien und Ordner im Stammverzeichnis angezeigt. Sie können das Verzeichnis ändern, indem Sie R auf der Tastatur drücken und dann die Dateien / Ordner auswählen, die Sie wiederherstellen möchten.

Das Wiederherstellen von Dateien und Ordnern ist einfach. Wählen Sie den Ordner / die Datei aus, die Sie wiederherstellen möchten, und drücken Sie C. Sie werden aufgefordert, den Ausgabeort anzugeben, an dem Dateien wiederhergestellt werden sollen. Gehen Sie einfach zum Speicherort und drücken Sie Y, um mit dem Kopieren des Elements an den angegebenen Speicherort zu beginnen. Wenn Sie jedoch einen Ordner durchsuchen möchten, um beispielsweise Daten zu kopieren Desktop / Wiederhergestellte Daten Ordner, verschieben Sie den Desktop-Speicherort in der Liste und drücken Sie die Eingabetaste. Der Desktop-Ordner wird geöffnet. Gehen Sie jetzt zu Wiederhergestellte Daten Ordner und drücken Sie Y, um das gelöschte Element in den Ordner zu kopieren.

Die Zeit, die zur vollständigen Wiederherstellung der Daten benötigt wird, hängt von der Größe der ausgewählten Datei / des ausgewählten Ordners ab. Wenn Sie fertig sind, werden Sie sehen Kopie fertig! Meldung über der Liste der gelöschten Dateien. Ebenso können Sie gelöschte Dateien und Ordner selektiv von primären Festplatten und Wechseldatenträgern wiederherstellen.

Wie TestDisk ist die An erster Stelle Die Konsolenanwendung unterstützt eine Reihe von Dateisystemen, darunter EXT3, NTFS und FAT. Die Anwendung wurde speziell entwickelt, um Daten aus dem Image des Laufwerks wiederherzustellen. Es wird empfohlen, zuerst ein Verzeichnis auf der Festplatte zu erstellen, in dem wiederhergestellte Dateien gespeichert werden sollen. Hängen Sie die Festplatte ein und navigieren Sie mit den folgenden Befehlen in Terminal zu dem Speicherort, an dem Sie einen Ordner erstellen möchten.
CD / Medien
ls
CD
sudo mkdir

Geben Sie nach der Erstellung den folgenden Befehl ein, um mit der Wiederherstellung der Daten von der angegebenen Festplatte in den neu erstellten Ordner zu beginnen.
sudo an erster Stelle - i / dev /
-Ö /

Das Standardverfahren zum Wiederherstellen von Daten umfasst in erster Linie die Schalter –i und –o, mit denen alle Daten auf der angegebenen Festplatte in einem definierten Ordner wiederhergestellt werden. Wenn Sie jedoch die Dateitypen angeben möchten, die abgedeckt werden sollen, können Sie den Schalter –t verwenden. Die Syntax des vordersten Befehls mit dem Schalter –t lautet wie folgt.
sudo an erster Stelle –t
–Ich / dev / -Ö /

Verwenden von Hirens Boot-CD
Die Boot-CD von Hiren enthält alle wichtigen Tools und Dienstprogramme zur Systemformatierung, mit denen Sie zahlreiche PC-Typen reparieren können Probleme, einschließlich beschädigter Startsektoren, Probleme mit dem Festplattenstart, ungültiger / beschädigter Master-Startdatensatz, Registrierungsdiskrepanzen und mehr. Da es sich um eine Boot-CD handelt, müssen Sie das System nicht mit dem installierten Betriebssystem starten und die mitgelieferten Systemdiagnosepakete verwenden. Sie müssen lediglich das ISO-Image der Hiren-Boot-CD auf eine Disc brennen, um die Systemleistung und Diagnose-Dienstprogramme in einer isolierten und völlig unabhängigen Umgebung auszuführen. Laden Sie zunächst das ISO-Image der Hiren-Boot-CD herunter (Link unten im Beitrag). Klicken Sie nun mit der rechten Maustaste auf Hirens Boot-CD-Image-Datei und wählen Sie Brennen Sie das Disc-Image.

Dadurch wird der native Windows-Disc-Image-Brenner geöffnet. Jetzt müssen Sie nur noch ISO auf Disc brennen, um das CD-Laufwerk anzugeben, und dann auf Brennen klicken. Sobald das Image auf Disc gebrannt ist, starten Sie Ihr System im BIOS-Menü neu, indem Sie beim Systemstart die systemdefinierte Taste drücken. Gehen Sie nun zum Startmenü und stellen Sie CD / DVD-ROM als erstes Startmenü ein. Starten Sie Ihr System nach dem Ändern neu, um auf das Diagnosemenü für das Boot-CD-System von Hiren zuzugreifen.

Wenn die Festplatte fehlerhafte Sektoren aufweist, müssen Sie HDAT2 ausführen, um fehlerhafte Sektoren zu identifizieren und zu reparieren. Alle Probleme mit der Festplatte finden Sie unter Dos-Programme -> Festplatten-Tools.

Wie bereits erwähnt, enthält die CD von Boot Hiren Wiederherstellungstools, nämlich TestDisk und PhotoRec. Sie finden diese Tools im Menü Dos Programs -> Recovery Tools.
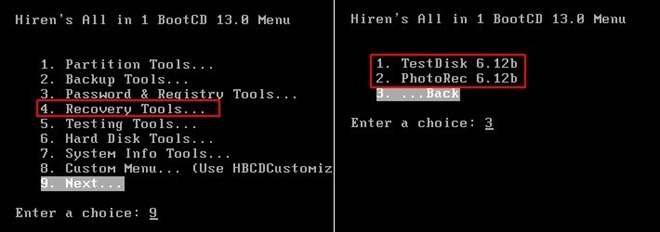
Der PhotoRec ist TestDisk in Bezug auf die Verwendung ziemlich ähnlich. Es gilt als eine der leistungsstärksten Datenwiederherstellungsanwendungen, da es das Dateisystem ignoriert und die verlorenen Daten (Videobilder, Archivcontainer usw.) durchsucht. Laut PhotoRec-Entwickler können Daten auch dann wiederhergestellt werden, wenn Ihre Medien stark beschädigt oder formatiert sind. Außerdem wird nach Festplattenpartitionen gesucht, und Sie können Dateien sowohl von freiem nicht zugewiesenem Speicherplatz als auch von vollständigem (freiem + verwendetem) Speicherplatz wiederherstellen.

Da Hirens Boot-Image von CD / DVD geladen wurde, benötigt die TestDisk beim Suchen, Analysieren und Wiederherstellen von Daten relativ mehr Zeit als beim Ausführen mit Ubuntu Live Disk.
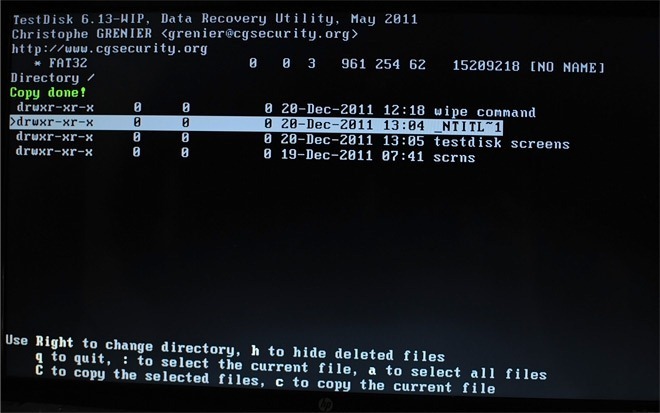
Laden Sie Hirens Boot-CD herunter
Hinweis: Sie sollten das Remote-Verzeichnis oder die externe Festplatte als Ausgabespeicherort für das Speichern wiederhergestellter Daten angeben, um dies zu versuchen Das Wiederherstellen von Daten auf derselben Festplatte, von der sie gelesen werden, kann zu einem dauerhaften Datenverlust und in einigen Fällen zu einem nicht reparierbaren Fehler führen Sektoren.
Suche
Kürzliche Posts
So konfigurieren Sie Razer Gaming-Peripheriegeräte unter Linux mit Polychromatic
Hast du Razer? Gaming Hardware? Sie wissen nicht, wie Sie Razer-Gam...
So aktivieren Sie native Benachrichtigungen für Google Chrome unter Linux
Trotz des Ärgers, den einige Benutzer über Benachrichtigungen vom W...
So blockieren Sie Werbung mit dem Pi-Hole Linux Tool
Wussten Sie, dass es möglich ist, Werbung in Ihrem Haus zu blockier...



