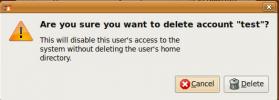So installieren Sie den Nextcloud-Synchronisierungsclient unter Linux
Haben Sie einen NextCloud-Server zu Hause? Müssen Sie die Desktop-App auf Ihrem Linux-PC zum Laufen bringen, sind sich aber nicht sicher, wie? Wir können helfen! Folgen Sie uns, während wir alle Möglichkeiten durchgehen, wie Sie den NextCloud-Synchronisierungsclient auf dem Linux-Desktop zum Laufen bringen können!
Hinweis: Um den offiziellen NextCloud-Synchronisierungsclient verwenden zu können, müssen Sie Ubuntu, Debian, Fedora, OpenSUSE ausführen oder Flatpak, Snap oder AppImages verwenden können.
Ubuntu Anleitung

Obwohl Ubuntu die bekannteste Distribution ist, wird der Nextcloud-Synchronisierungsclient in seinen Softwarequellen nicht unterstützt. Der Grund dafür ist verständlich, wie es im Snap Store ist. Allerdings verwenden nicht alle Ubuntu-Benutzer gerne Snap. Daher ist es seltsam, dass die Entwickler von Ubuntu sich dafür entscheiden, es nicht zu vertreiben.
Da das NextCloud-Synchronisierungstool in Ubuntu-Softwarequellen nicht verfügbar ist, hat es sich das NextCloud-Team zur Aufgabe gemacht, eine PPA zu erstellen. In dieser PPA können Sie den Synchronisierungsclient ganz einfach auf Ihrem Desktop installieren. Starten Sie zum Aktivieren der PPA ein Terminal und verwenden Sie das
apt-add-repository Befehl.Hinweis: Die NextCloud PPA unterstützt Ubuntu 16.04 und 18.04. Wenn Sie ein Ubuntu 18.10-Benutzer sind, müssen Sie entweder das herunterladen Deb-Paket direkt oder folgen Sie stattdessen den Snap-Anweisungen.
sudo add-apt-repository ppa: nextcloud-devs / client
Durch Hinzufügen des NextCloud DEV PPA zu Ubuntu kann Ihr PC Software daraus abrufen. Bevor Sie jedoch versuchen, die NextCloud-App aus dieser Quelle abzurufen, müssen Sie die ausführen aktualisieren und Aktualisierung Befehle.
sudo apt update sudo apt upgrade -y
Nachdem alles auf dem neuesten Stand ist, installieren Sie die NextCloud-Synchronisierungs-App auf Ihrem Ubuntu-Computer.
sudo apt installiere nextcloud-client -y
Debian Anweisungen
Möchten Sie den NextCloud-Synchronisierungsclient auf Debian installieren? Sie müssen mit dem offiziellen Ubuntu PPA arbeiten. Beachten Sie, dass diese Installationsmethode nur unter Debian 9 (Stretch) funktioniert. Wir können nicht bestätigen, dass diese Installationsmethode unter Instabil und Testen funktioniert.
Um die NextCloud-Client-Installation unter Debian 9 zu starten, starten Sie ein Terminal und verwenden Sie die folgenden Echo-Befehle, um die NextCloud Ubuntu PPA zu Ihren Softwarequellen hinzuzufügen.
sudo echo '#NextCloud Ubuntu PPA' >> /etc/apt/sources.list sudo echo '' >> /etc/apt/sources.list sudo echo 'deb http://ppa.launchpad.net/nextcloud-devs/client/ubuntu pesty main '>> /etc/apt/sources.list sudo echo' deb-src http://ppa.launchpad.net/nextcloud-devs/client/ubuntu pesty main '>> /etc/apt/sources.list
Führen Sie die aus aktualisieren Befehl im Terminal, um die neuen NextCloud-Softwarequellen auf Debian einzurichten.
sudo apt-get update
Zum Abschluss installieren Sie die NextCloud-App auf Debian.
sudo apt-get install nextcloud-client
Arch Linux-Anweisungen
NextCloud ist unter Arch Linux über die AUR. Öffnen Sie zur Installation ein Terminal und führen Sie die folgenden Schritte aus.
Schritt 1: Installieren Sie die Base-devel- und Git-Pakete mit dem Pacman-Paketmanager auf Ihrem Arch Linux-PC.
sudo pacman -S base-devel git
Schritt 2: Verwenden Sie das Git-Tool, um den neuesten Snapshot des NextCloud-Synchronisierungsclients auf Ihren Arch Linux-PC zu klonen.
Git-Klon https://aur.archlinux.org/nextcloud-client.git
Schritt 3: Verschieben Sie die Terminalsitzung mit dem Ordner "nextcloud-client" in den Ordner "nextcloud-client" CD Befehl.
cd nextcloud-client
Schritt 4: Verwenden Sie die makepkg Befehl und generieren Sie ein installierbares NextCloud Sync-Paket für Arch Linux. Bitte beachten Sie, dass dabei die Paketerzeugung manchmal fehlschlägt. In diesem Fall konsultieren Sie die offizielle AUR-Seite, lesen Sie die Befehle und installieren Sie die Abhängigkeiten manuell.
makepkg -sri
Fedora Anweisungen
Fedora Linux ist eine der wenigen Linux-Distributionen, die eine einfache Möglichkeit bieten, den offiziellen NextCloud-Synchronisierungsclient zu installieren. Um es zum Laufen zu bringen, starten Sie ein Terminalfenster und installieren Sie es mit dem Dnf-Paketmanager.
sudo dnf installiere nextcloud-client
OpenSUSE-Anweisungen
OpenSUSE hat, ähnlich wie Fedora Linux, den NextCloud-Desktop-Client in seinen primären Softwarequellen. Um es auf Ihrem System zu installieren, öffnen Sie ein Terminal und führen Sie den folgenden Befehl aus.
sudo zypper installiere nextcloud-client
Snap-Paket Anweisungen

Wenn Sie ein Fan von Snap-Paketen sind, werden Sie froh sein zu wissen, dass ein NextCloud Sync-Client-Paket verfügbar ist. Um es zu installieren, Besuchen Sie unseren Leitfaden und erfahren Sie, wie Sie Snap-Pakete für Ihre Distribution aktivieren. Starten Sie dann ein Terminalfenster und verwenden Sie das Schnellinstallation Befehl, um die neueste Version des NextCloud-Desktop-Synchronisierungstools zum Laufen zu bringen.
sudo snap install nextcloud-sync
Flatpak Anleitung

Das NextCloud-Desktop-Synchronisierungstool ist auf Flathub als Flatpak verfügbar, für diejenigen, die das Flatpak-Universalverpackungssystem bevorzugen. So richten Sie die NextCloud-Desktop-App auf Ihrem Linux-PC ein: Besuchen Sie unser Tutorial und erfahren Sie, wie Sie Flatpak Runtime unter Linux installieren. Wenn Sie das Lernprogramm abgeschlossen haben, führen Sie die folgenden Flatpak-Befehle aus, um die NextCloud-Synchronisierung einzurichten.
flatpak remote-add --wenn es keinen Flathub gibt https://flathub.org/repo/flathub.flatpakrepo flatpak installiere flathub org.nextcloud. Nextcloud flatpak führen org.nextcloud aus. Nächste Wolke
AppImage-Anweisungen
Eine der wichtigsten Möglichkeiten zum Installieren der NextCloud-Desktop-Synchronisierungsanwendung unter Linux ist das Herunterladen eines AppImage von der Website. Der Grund für ein AppImage ist verständlich, da die Entwickler problemlos alle Linux-Betriebssysteme unterstützen können.
Öffnen Sie ein Terminal und führen Sie die folgenden Schritte aus, um das NextCloud-Synchronisierungs-AppImage auf Ihrem Linux-PC zu erhalten.
Schritt 1: Laden Sie das AppImage mit dem auf Ihren Linux-PC herunter wget Downloader-Tool.
wget https://download.nextcloud.com/desktop/releases/Linux/Nextcloud-2.3.3-x86_64.AppImage
Schritt 2: Erstellen Sie einen Ordner, in den Sie NextCloud AppImage ablegen möchten.
mkdir -p ~ / AppImage
Schritt 3: Verschieben Sie das NextCloud AppImage in den neuen Ordner.
mv Nextcloud-2.3.3-x86_64.AppImage ~ / AppImage
Schritt 4: Aktualisieren Sie die Berechtigungen von AppImage
cd ~ / AppImage. sudo chmod + x Nextcloud-2.3.3-x86_64.AppImage
Schritt 5: Installieren Sie NextCloud und führen Sie es zum ersten Mal aus.
./Nextcloud-2.3.3-x86_64.AppImage
Suche
Kürzliche Posts
Löschen Sie einen Benutzer zusammen mit dem zugehörigen Home-Verzeichnis in Ubuntu Linux vollständig
Wenn Sie einen Benutzer in Ubuntu erstellen, wird das entsprechende...
Bereinigen Sie Ubuntu und entfernen Sie Duplikate mit FSlint (FileSystem Lint).
FSlint (FileSystem Lint) ist eine coole Anwendung, mit der Sie Dupl...
Installieren und Verwenden von Qorganizer unter Ubuntu Linux
Qorganizer ist ein allgemeines Tool, das Dienstprogramme zum Organi...