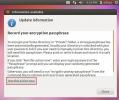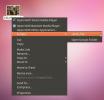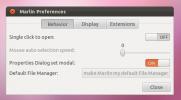So installieren Sie MicroPad unter Linux
Micropad ist ein leistungsstarkes Notizprogramm für Linux, Mac und Windows. Die Entwickler des Programms behaupten, dass Benutzer "ohne Einschränkungen Notizen machen" können. Wenn Sie auf dem Markt nach einem neuen suchen Notiz App für LinuxFolgen Sie den Anweisungen unten und erfahren Sie, wie Sie MicroPad unter Linux installieren!
Ubuntu / Debian Anweisungen

Für die Installation von Micropad unter Ubuntu oder Debian Linux muss a heruntergeladen werden Standalone-DEB-Paket aus dem Internet. Öffnen Sie zum Herunterladen des DEB-Pakets ein Terminalfenster durch Drücken von Strg + Alt + T. oder Strg + Umschalt + T. auf der Tastatur. Verwenden Sie dann die wget Download-Befehl, um es aus dem Internet zu holen.
Hinweis: Wenn Sie Debian Linux verwenden, funktionieren diese Installationsanweisungen. Folgen Sie den Anweisungen unten und ersetzen Sie die geeignet Befehl mit apt-get. Anweisungen sind auch mit Linux Mint, Elementary und anderen Ubuntu / Debian-basierten Distributionen kompatibel.
wget https://github.com/MicroPad/Electron/releases/download/v3.21.2/micropad_3.21.2_amd64.deb
Nach dem Herunterladen des Micropad DEB-Pakets aus dem Internet über das wget Befehl kann die Installation beginnen. Verwendung der dpkg Befehl, laden Sie das Paket auf Ihr System.
sudo dpkg -i micropad_3.21.2_amd64.deb
Nach der Installation können Fehler im Terminal auftreten. Diese Fehler sind Abhängigkeitsprobleme. Um sie zu beheben, verwenden Sie die geeignet Befehl unten.
sudo apt install -f
Wenn Sie weiterhin Hilfe bei der Behebung von Abhängigkeitsproblemen benötigen, lesen Sie unser Tutorial zur Behebung Abhängigkeitsprobleme von Ubuntu und Debian Linux.
Sobald alle Abhängigkeitsprobleme behoben sind, ist die Micropad-Anwendung einsatzbereit!
Arch Linux Anweisungen
Micropad ist nicht in den offiziellen Softwarequellen von Arch Linux enthalten. Wenn Sie ein Arch Linux-Fan sind, müssen Sie das Paket stattdessen über die AUR herunterladen. Installieren Sie zum Starten des Installationsvorgangs die Pakete Base-devel und Git auf Ihrem Computer Pacman Befehl.
sudo pacman -S base-devel git
Nach der Installation der Base-devel- und Git-Pakete auf dem System ist es Zeit, das Micropad AUR-Paket direkt aus dem Internet herunterzuladen. Verwenden Sie die Git-Klon Befehl zum Herunterladen der Dateien.
Git-Klon https://aur.archlinux.org/micropad.git
Nachdem das Micropad AUR-Paket auf Ihren Linux-PC heruntergeladen wurde, verschieben Sie das Terminalfenster in das neu erstellte Verzeichnis „micropad“ auf Ihrem Arch Linux-PC.
CD-Micropad
Innerhalb des "Micropad" -Verzeichnisses ist es Zeit, das Programm für die Installation unter Arch Linux zu erstellen. Führen Sie die aus makepkg Befehl zum Erstellen des Micropad-Programms auf Ihrem System.
Beachten Sie, dass dies ein inoffizielles Paket ist und Sie möglicherweise auf Probleme bei der Verwendung stoßen. Für Hilfe, Gehen Sie zur offiziellen AUR-Seite.
makepkg -sri
Fedora / OpenSUSE-Anweisungen

Für die Micropad-Anwendung steht ein RPM-Paket zur Installation zur Verfügung. Wer also Fedora Linux und OpenSUSE Linux verwendet, sollte kein Problem damit haben, die App zum Laufen zu bringen.
Um die Installation zu starten, müssen Sie das Micropad RPM-Paket herunterladen. Öffnen Sie ein Terminalfenster durch Drücken von Strg + Alt + T. oder Strg + Umschalt + T. auf der Tastatur. Verwenden Sie dann die wget Befehl zum Herunterladen der RPM-Paketdatei von der Entwickler-Website.
wget https://github.com/MicroPad/Electron/releases/download/v3.21.2/micropad-3.21.2.x86_64.rpm
Nach dem Herunterladen des RPM-Pakets kann das Setup für Micropad unter Fedora und OpenSUSE Linux beginnen. Befolgen Sie die nachstehenden Anweisungen, die der von Ihnen verwendeten Distribution entsprechen.
Fedora
Unter Fedora Linux werden RPM-Paketdateien über das auf dem System installiert Dnf Paket-Manager. Verwenden Sie den folgenden Befehl, um Micropad zum Laufen zu bringen.
sudo dnf installiere micropad-3.21.2.x86_64.rpm
OpenSUSE
Unter OpenSUSE Linux werden RPM-Paketdateien über das auf dem System installiert Zypper Paket-Manager. Installieren Sie Micropad mit dem folgenden Befehl auf Ihrem OpenSUSE-PC.
sudo zypper installiere micropad-3.21.2.x86_64.rpm
AppImage-Anweisungen
Für Linux-Benutzer steht eine AppImage-Version von Micropad zur Verfügung. AppImage ist perfekt für diejenigen, die Arch Linux, Ubuntu, Fedora oder andere Mainstream-Linux-Distributionen, die RPM / DEB-Pakete unterstützen, nicht verwenden.
Um die AppImage-Version von Micropad für Linux in den Griff zu bekommen, öffnen Sie zunächst ein Terminalfenster, indem Sie auf drücken Strg + Alt + T. oder Strg + Umschalt + T. auf der Tastatur. Verwenden Sie dann die wget Download-Befehl, um die AppImage-Datei von der Entwickler-Website abzurufen.
wget https://github.com/MicroPad/Electron/releases/download/v3.21.2/micropad-3.21.2-x86_64.AppImage
Verwenden Sie nach dem Abrufen der AppImage-Datei die mkdir Befehl zum Erstellen eines neuen Ordners mit dem Namen "AppImages".
mkdir -p ~ / AppImages
Verschieben Sie die Micropad AppImage-Datei im Verzeichnis „AppImages“ in den Ordner mit dem mv Befehl.
mv micropad-3.21.2-x86_64.AppImage ~ / AppImages
Sobald sich die Micropad AppImage-Datei im Verzeichnis befindet, aktualisieren Sie die Berechtigungen der Datei.
cd ~ / AppImages
chmod a + x micropad-3.21.2-x86_64.AppImage
Öffnen Sie zum Schluss das Micropad mit:
./micropad-3.21.2-x86_64.AppImage
Snap-Anweisungen
Micropad verfügt über eine Snap-Version. Um es zu installieren, Aktivieren Sie zunächst die Snapd-Laufzeit auf Ihrem Linux-PC. Sobald die Snapd-Laufzeit aktiv ist, verwenden Sie die Schnellinstallation Befehl, um die neueste Version von Micropad auf Ihrem Linux-PC abzurufen.
sudo snap mikropad installieren
Suche
Kürzliche Posts
So verschlüsseln Sie den Ubuntu-Home-Ordner über die Befehlszeile mit eCryptfs
Die Laufwerkverschlüsselung soll Ihre Festplatte schützen, falls Ih...
Vernichten Sie Dateien in Ubuntu aus dem Kontextmenü, um sie nicht wiederherstellbar zu machen
Manchmal ist es notwendig, vertrauliche Dateien nicht nur dauerhaft...
Der Marlin-Dateibrowser unterstützt jetzt Komprimierung und erweiterte Aktionen
Zuvor haben wir Ihnen einen detaillierten Überblick über die Marlin...