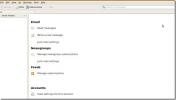So überprüfen Sie das Wetter in Gnome Shell
In den letzten Updates für Gnome Shell wurde ein integrierter Wetter-Tracker hinzugefügt, der als Gnome Weather bekannt ist. Mit diesem Tracker können Benutzer die Temperatur und die Wetterbedingungen schnell direkt vom Benachrichtigungscenter oder dem nützlichen Gnome-Wetterprogramm aus überprüfen. Dieser neue Tracker muss auf Ihren Standort zugreifen, um das Wetter anzuzeigen. Wenn Sie also das Wetter in Gnome Shell überprüfen möchten, müssen Sie die Standortdaten dafür aktivieren.
Aktiviere Standort
Der Gnome-Desktop kann den Standort des Benutzers nicht automatisch erkennen, um das Wetter anzuzeigen. Wenn Sie die Prognose für Ihren aktuellen Wert bequem von Gnome Shell aus überprüfen möchten, müssen Sie sie stattdessen manuell konfigurieren. Befolgen Sie die nachstehenden schrittweisen Anweisungen, um den Wetterprüfer einzurichten.
Schritt 1: Minimieren Sie alle geöffneten Programme auf dem Gnome Shell-Desktop. Suchen Sie dann die Datums- / Zeitleiste im Gnome-Bedienfeld und klicken Sie mit der Maus darauf, um die Benachrichtigungsleiste anzuzeigen.
Schritt 2: Nachdem Sie die Benachrichtigungsleiste im Gnome-Bedienfeld angezeigt haben, suchen Sie im unteren rechten Bereich nach „Wetter“.
Schritt 3: Wählen Sie im Bereich "Wetter" in der Gnome-Benachrichtigungsleiste mit der Maus die Schaltfläche "Standort auswählen". Wenn Sie es auswählen, wird die Gnome-Wetteranwendung auf dem Desktop geöffnet.
Schritt 4: In der Gnome Weather-Anwendung auf dem Desktop wird nichts angezeigt, da kein Standort festgelegt ist. Sie müssen eine festlegen. Klicken Sie dazu auf das Suchfeld „Orte“.
Schritt 5: Geben Sie im Suchfeld "Orte" den Namen der Stadt ein, in der Sie leben. Wenn Sie in einer kleinen Stadt leben, werden Sie möglicherweise feststellen, dass sie bei Gnome Weather nicht angezeigt wird. Keine Sorge! Geben Sie die nächstgelegene Großstadt zu Ihrem Standort ein.
Wenn Sie beispielsweise in Pontiac, Michigan, USA, leben, aber nicht angezeigt werden, möchten Sie möglicherweise stattdessen Detroit, Michigan, USA eingeben, da es sich in der Nähe befindet.

Nachdem Gnome Weather erfolgreich einen Standort in Ihrer Nähe gefunden hat, zeigt es die Vorhersage in der App auf dem Desktop an. Wenn Sie die App schließen, können Sie außerdem das Wetter überprüfen, indem Sie auf den Bereich Datums- / Zeitfenster klicken.
Automatische Ortung
Gnome Weather verfügt über eine Funktion, die Ihren Standort automatisch erkennt. Wenn Sie Probleme haben, nach einem Wetterort in Ihrer Nähe zu suchen, klicken Sie auf "Orte" und aktivieren Sie die Schaltfläche "Automatischer Ort". Es wird sein Bestes tun, um den nächstgelegenen Ort zu finden, um die Wettervorhersage zu bestimmen.
Alternative - Open Weather-Erweiterung
Die in Gnome Shell integrierte Wetterfunktion war nicht immer eine Sache. Gnome gab Benutzern lange Zeit nicht die Möglichkeit, die aktuelle Temperatur für ihren Bereich einfach durch Überprüfen des Benachrichtigungsbereichs zu ermitteln. Stattdessen mussten Benutzer die Open Weather-Erweiterung installieren.
Mit der Open Weather-Erweiterung können Sie eine vollständig detaillierte Vorhersage Ihres Gebiets direkt im Gnome Shell-Bedienfeld anzeigen. Sie können auch täglich hohe Temperaturen, Tiefs, Windgeschwindigkeit und vieles mehr sehen. Es ist wirklich eine beeindruckende Software, die in eine bescheidene Gnome Shell-Erweiterung gepackt ist!
Um mit der Installation von OpenWeather zu beginnen, muss Ihr Webbrowser über die Gnome Shell-Integrationen verfügen. Gehen Sie zur Gnome-Erweiterungswebsite und lassen Sie das Plugin zu. Lesen Sie danach die Meldung auf der Seite, um sie zu installieren. Alternativ folgen Sie unserer ausführlichen Anleitung Informationen zum Aktivieren der Erweiterungsunterstützung in Firefox-, Chromium- und Google Chrome-Browsern.
Nachdem Sie die Unterstützung für Gnome-Erweiterungen in Ihrem Browser aktiviert haben, gehen Sie zu Öffnen Sie die Wettererweiterungsseiteund klicken Sie auf den Schieberegler „Aus“, um die Erweiterung zu installieren. Von dort sollte es sofort im Gnome-Bedienfeld angezeigt werden.

Klicken Sie dort auf die Erweiterung, um sie für den Ort zu konfigurieren, an dem Sie leben.
Alternative - Terminal Wetterprüfer
Wenn Sie ein Gnome Shell-Benutzer sind und kein Fan der Wetterprüfung mithilfe der integrierten Wetterprüfungsfunktion, dem Gnome, sind Wetteranwendung oder eine der von uns behandelten Erweiterungen. Sie werden froh sein zu wissen, dass Sie dies im Linux-Terminal über tun können wttr.in.
Auf der Webseite wttr.in wird eine 3-Tage-Vorhersage direkt im Terminal über die Curl-Anwendung beschrieben. Um es auf Ihrem System anzuzeigen, öffnen Sie ein Terminalfenster, indem Sie auf drücken Strg + Alt + T. oder Strg + Umschalt + T. auf der Tastatur. Befolgen Sie dann die nachstehenden Anweisungen, um zu erfahren, wie Sie das Curl-Programm installieren.
Ubuntu
sudo apt install curl
Debian
sudo apt-get install curl
Arch Linux
sudo pacman -S locken
Fedora
sudo dnf curl installieren
OpenSUSE
sudo zypper locken installieren
Generisches Linux
Curl ist auf praktisch jedem Linux-Betriebssystem verfügbar. Um die Curl-Anwendung zu installieren, überprüfen Sie Ihren Paketmanager auf "Curl" und installieren Sie ihn so, wie Sie normalerweise Software auf dem System installieren.
Nach dem Laden der Curl-Anwendung können Sie die 3-Tage-Vorhersage für Ihr Gebiet überprüfen, indem Sie den folgenden Befehl ausführen.

locken wttr.in
Suche
Kürzliche Posts
So installieren Sie das Cloudy GTK-Thema unter Linux
Das Cloudy GTK-Thema ist eine Modifikation des berühmten Arc-Themas...
Was ist neu in VLC 2.0? Wir überprüfen die neuen Funktionen und Verbesserungen
VLC wurde von VideoLAN entwickelt und ist einer der wenigen Mediapl...
So installieren Sie Thunderbird 3 in Ubuntu Jaunty (9.04)
Die neueste Version von Mozilla Thunderbird ist auf dem Markt erhäl...