Hinzufügen, Wechseln und Ändern des Arbeitsbereichs unter Ubuntu Linux
Arbeitsbereiche ist einer der Vorteile in Linux-basierten Systemen, mit denen Benutzer die geöffneten Fenster verwalten und Programme ausführen können. Sie können Arbeitsbereiche als virtuelle Bildschirme betrachten, zwischen denen Sie jederzeit wechseln können. Sie erhalten in jedem Arbeitsbereich denselben Desktop, dieselben Bedienfelder und dasselbe Menü. Der Hauptzweck des Arbeitsbereichs besteht jedoch darin, dass Sie in jedem Arbeitsbereich unterschiedliche Anwendungen ausführen und unterschiedliche Fenster öffnen können. Wenn Sie den Arbeitsbereich wechseln, werden keine Änderungen an den Anwendungen vorgenommen, die im ersten Arbeitsbereich ausgeführt werden. Sie werden weiterhin normal ausgeführt.
Standardmäßig startet Ubuntu zwei Arbeitsbereiche (Desk1 und Desk2). Mal sehen, wie wir von einem Arbeitsbereich zum anderen wechseln können, es ist ziemlich einfach. Sie werden sehen können Workspace Switcher befindet sich im unteren Bereich vor dem Müll Symbol, wie im folgenden Screenshot gezeigt.
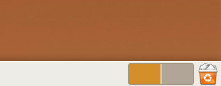
Standardmäßig gibt es im Arbeitsbereich-Umschalter zwei Schaltflächen, da insgesamt zwei Arbeitsbereiche vorhanden sind. Sie können zum zweiten Arbeitsbereich (Desk2) wechseln, indem Sie auf die zweite Schaltfläche klicken.
Lassen Sie uns nun sehen, wie wir eine bestimmte Anwendung von einem Arbeitsbereich in einen anderen wechseln können. Klicken Sie mit der rechten Maustaste auf die Anwendung und wählen Sie Wechseln Sie zu einem anderen Arbeitsbereich. Zum Beispiel habe ich Firefox in den zweiten Arbeitsbereich verschoben, wie im folgenden Screenshot dargestellt.
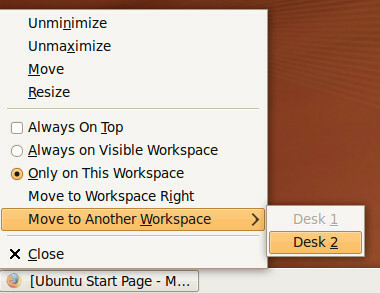
Ist es nicht einfach? Lassen Sie uns nun untersuchen, wie wir weitere Arbeitsbereiche hinzufügen können, klicken Sie mit der rechten Maustaste auf den Arbeitsbereich-Umschalter und wählen Sie Einstellungen.
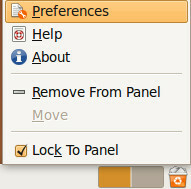
Jetzt, Einstellungen für den Arbeitsbereich-Umschalter Feld angezeigt wird, erhöhen Sie die Säule Wert auf 3 und klicken Schließen.
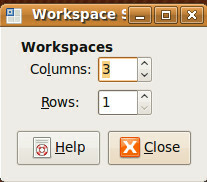
Jetzt können Sie auch den dritten Arbeitsbereich hinzufügen.
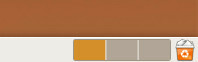
Genießen!
Suche
Kürzliche Posts
Beschleunigen Sie Apt-Get-Downloads in Ubuntu mit Apt Fast
Das Installieren und Aktualisieren von Paketen mit apt-get-Befehlen...
Zeichnen Sie Bilder und bearbeiten Sie die SVG-Bilddatei kostenlos mit e2vector
Sie haben von den Bildformaten jpeg, png und gif gehört. Aber was i...
Konvertieren und Extrahieren von Audio aus Videodateien mit Gnac [Linux]
Gnac ist ein Linux-basierter Audiokonverter, der Dateien zwischen d...


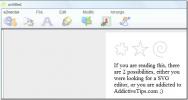
![Konvertieren und Extrahieren von Audio aus Videodateien mit Gnac [Linux]](/f/f11616e5144f3cbda4a8e1c7f1c4ad7b.jpg?width=680&height=100)