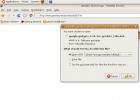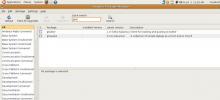So installieren Sie Tweet Tray unter Linux
Sind Sie es leid, sich mit der Website von Twitter oder inoffiziellen Twitter-Clients unter Linux zu befassen? Möglicherweise möchten Sie Tweet Tray ausprobieren, einen neuen Client-Typ, mit dem Benutzer direkt über die Taskleiste auf dem Social Media-Dienst teilen können.
Ubuntu / Debian Anweisungen

Interessieren Sie sich für die Verwendung von Tweet Tray? Zum Glück hat der Entwickler der App eine nette, einfache Möglichkeit Deb-Paket installieren auf ihrer Website, die verwendet werden kann, um das neueste Programm zum Laufen zu bringen.
Damit die App unter Ubuntu oder Debian funktioniert, müssen Sie sie zunächst mit dem herunterladen wget Download-Tool.
Hinweis: Nicht vorhanden wget? Erfahren Sie, wie Sie es installieren, indem Sie auf klicken Hier.
wget https://github.com/jonathontoon/tweet-tray/releases/download/v1.1.3/tweet-tray-1.1.3.deb
Wenn der App-Download abgeschlossen ist, verwenden Sie die Dpkg Programminstallationsprogramm zum Laden des Tweet Tray Deb auf Ihr System.
sudo dpkg -i tweet-tray-1.1.3.deb
Beenden Sie den Installationsprozess, indem Sie den Befehl Apt / Apt-get install mit dem Befehlszeilenschalter "f" ausführen, um fehlende Abhängigkeiten zu verringern, die möglicherweise nicht installiert wurden.
sudo apt install -f
Oder für Debian:
sudo apt-get install -f
Fedora / OpenSUSE-Anweisungen
Auf der Website von Tweet Tray finden Sie Informationen zur Linux-Unterstützung der App. Wenn Sie jedoch durchlesen, werden Sie feststellen, dass nur Deb-Pakete und AppImages verfügbar sind.
Es ist verständlich, dass die Entwickler keine Lust haben, mit RPM-Dateien herumzuspielen, da AppImage gut funktioniert. Wenn Sie jedoch Fedora oder OpenSUSE verwenden und ein natives, installierbares Paket wie unter Ubuntu und Debian bevorzugen, werden Sie keines finden.
Zum Glück ist der Quellcode für Tweet Tray auf Github verfügbar. Das Beste ist, dass es mit NodeJS und Yarn erstellt wurde, was bedeutet, dass es mühelos ist, die Quelle zu ändern Code, um ein kompatibles RPM-Paket für Redhat-basierte Linux-Distributionen wie Fedora oder zu erhalten OpenSUSE. Hier erfahren Sie, wie es geht.
Zu Beginn müssen Sie den Quellcode für Tweet Tray von Github herunterladen Git-Klon Befehl.
Hinweis: Um Code über Git zu klonen, müssen Sie das Git-Paket installieren. Weitere Informationen finden Sie hier.
Git-Klon https://github.com/jonathontoon/tweet-tray.git
Verwenden Sie mit dem heruntergeladenen Code die CD Befehl und verschieben Sie Ihre Terminalsitzung in den Codeordner.
CD-Tweet-Tablett
Von hier aus müssen Sie die neueste Version von Yarn zum Laufen bringen. Ohne sie wird der Code nicht erstellt oder installiert. Führen Sie zum Installieren von Yarn die folgenden Befehle in Ihrem Terminalfenster aus.
Fedora
Curl - Silent - Lage https://dl.yarnpkg.com/rpm/yarn.repo | sudo tee /etc/yum.repos.d/yarn.repo sudo dnf Garn installieren
OpenSUSE
locken -o- -L https://yarnpkg.com/install.sh | Bash
Installieren Sie als Nächstes das NPM-Paket (NodeJS).
Fedora
Curl - Silent - Lage https://rpm.nodesource.com/setup_8.x | sudo bash -
OpenSUSE
sudo zypper installiere npm
Wenn NodeJS und Yarn bereit sind, ist es Zeit, den Code so vorzubereiten, dass RPM-Dateien erstellt werden können. Starten Sie im Terminal package.json in Nano.
nano -w package.json
Scrollen Sie durch die Datei und suchen Sie nach "Linux": { in der Datei. Darunter sollten Sie sehen "Ziel": [ gefolgt von "deb" und "AppImage".
Über "deb" Zeile drücken Eingeben auf der Tastatur, um eine neue Zeile zu erstellen. Fügen Sie dann den folgenden Code in die neue Zeile ein.
"U / min",
Stellen Sie sicher, dass Ihre Änderungen mit dem folgenden Screenshot übereinstimmen.

Wenn Ihre Änderungen mit dem Screenshot übereinstimmen, können Sie Nano sicher speichern und schließen, indem Sie auf drücken Strg + O. und Strg + X..
Zum Schluss erstellen Sie das RPM und installieren es entweder unter Fedora Linux oder OpenSUSE Linux, indem Sie die folgende Befehlsfolge eingeben.
Garn installieren. Garnpaket
Fedora
sudo dnf install libappindicator cd ~ / tweet-tray / release sudo dnf install tweet-tray - *. x86_64.rpm
OpenSUSE
sudo zypper installieren http://download-ib01.fedoraproject.org/pub/fedora/linux/releases/27/Everything/x86_64/os/Packages/l/libappindicator-12.10.0-16.fc27.x86_64.rpm cd ~ / tweet-tray / release sudo zypper installiere tweet-tray - *. x86_64.rpm
AppImage-Anweisungen
Auf der Website stellen die Entwickler von Tweet Tray nicht nur eine Verknüpfung zu einem DEB-Paket her, sondern stellen auch eine AppImage-Datei zum Download bereit. Diese AppImage-Datei wird in sich geschlossen ausgeführt und erfordert nicht viel Arbeit, um loszulegen.
Um die Installation zu starten, starten Sie ein Terminalfenster durch Drücken von Strg + Alt + T. oder Strg + Umschalt + T. auf der Tastatur. Dann mit dem Wget Laden Sie die App herunter und holen Sie sich die neueste AppImage-Datei von Tweet Tray aus dem Internet.
wget https://github.com/jonathontoon/tweet-tray/releases/download/v1.1.3/tweet-tray-1.1.3.AppImage
Verwenden Sie die heruntergeladene Tweet Tray AppImage-Datei auf Ihrem Computer mkdir Befehl und erstellen Sie einen neuen Ordner "AppImages".
mkdir -p ~ / AppImages
Verwendung der mv Platzieren Sie die Tweet Tray AppImage-Datei im neuen Verzeichnis „AppImages“. Wenn Sie die Datei hier ablegen, können Sie sie aus dem Weg räumen und ein versehentliches Löschen vermeiden.
mv tweet-tray-1.1.3.AppImage ~ / AppImages /
Aktualisieren Sie die Berechtigungen von Tweet Tray mithilfe von chmod Befehl. Das Aktualisieren dieser Berechtigungen ist wichtig, da sie sonst nicht ordnungsgemäß ausgeführt werden, wenn Sie dies nicht tun.
cd ~ / AppImages chmod + x tweet-tray-1.1.3.AppImage
Die Berechtigungen für das Tweet Tray sind aktuell. Jetzt ist es Zeit, die App zum ersten Mal auszuführen.
./tweet-tray-1.1.3.AppImage
Wenn Sie die Tweet Tray AppImage-Datei zum ersten Mal ausführen, wird die Meldung "Möchten Sie tweet-tray-1.1.3.AppImage in Ihr System integrieren?" Angezeigt.
Wählen Sie "Ja". Kehren Sie dann zum Terminal zurück und drücken Sie Strg + C. um die App vom Terminal aus zu schließen.

Sobald die Terminalsitzung endet, wird Tweet Tray vollständig auf Ihrem Linux-PC installiert. Sie finden die Verknüpfung der App im Anwendungsmenü unter "Internet".
Suche
Kürzliche Posts
So bereinigen Sie Ihr Ubuntu-System mit Computer Janitor
Wenn Sie Ihren Ubuntu-Computer analysieren, werden Sie erstaunt sei...
Installieren und Verwenden von Google Gadgets unter Ubuntu Linux
Mit Google-Gadgets können Sie coole und nützliche Desktop-Gadgets i...
Verwenden Sie Gtwitter als Twitter Desktop Client unter Ubuntu Linux
GTwitter ist eine Twitter-Anwendung für Linux-Desktops. Es ist ganz...