So beschleunigen Sie den KDE Plasma 5 Desktop
KDE Plasma 5 ist eine schöne Desktop-Umgebung. Es hat viele grafische Effekte, die es auszeichnen, und aus diesem Grund sind sich viele Benutzer einig, dass es einer der am besten aussehenden Desktops unter Linux ist. Diese Schönheit beansprucht jedoch die Systemressourcen erheblich und daher können viele Benutzer den Desktop nicht optimal nutzen.
Wenn Sie frustriert sind, wie KDE auf Ihrem Linux-PC ausgeführt wird, können wir Ihnen helfen! Folgen Sie uns, während wir Ihnen zeigen, wie Sie den KDE Plasma 5-Desktop beschleunigen können!
Aktualisieren Sie KDE Plasma 5
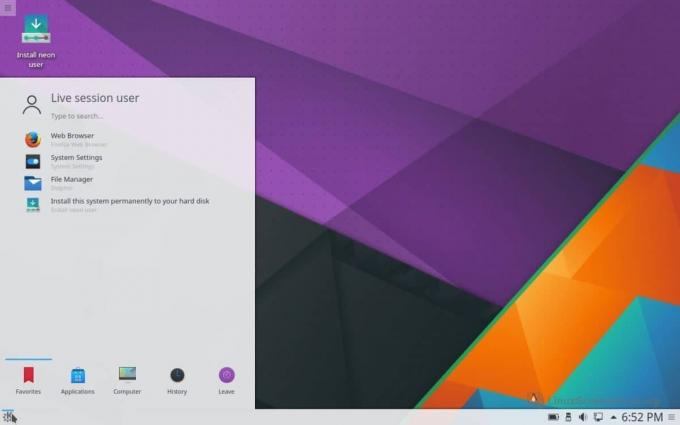
Mit jeder Version erhält KDE Plasma 5 Leistungsverbesserungen. Wenn Sie also auf Probleme mit der schlecht laufenden KDE-Desktop-Umgebung stoßen, sollten Sie zunächst nach Updates suchen. Es ist sehr wahrscheinlich, dass Ihr Linux-Betriebssystem eine neue Version von KDE mit Korrekturen, Leistungsverbesserungen und vielem mehr bereit hält!
Sie sind sich nicht sicher, wie Sie Ihr Betriebssystem auf KDE Plasma aktualisieren sollen? Hier ist wie!
Schritt 1: Drücken Sie die Windows-Taste auf Ihrer Tastatur und geben Sie "Discover" in das Suchfeld ein. Starten Sie dann die App mit dem blauen Einkaufstaschensymbol.
Schritt 2: Suchen Sie in der Discover-Anwendung unten links im Fenster nach „Updates“ und klicken Sie darauf, um zum System-Upgrade-Bereich für KDE zu gelangen.
Schritt 3: Aktualisieren Sie Ihren KDE Plasma 5-Desktop (und das Linux-Betriebssystem insgesamt), indem Sie auf die Schaltfläche "Alle aktualisieren" klicken.
Verwenden Sie eine Linux-Distribution, die nicht regelmäßig aktualisiert wird? Verzichten Sie auf die KDE-basierte Linux-Distribution, die Sie derzeit für KDE Neon verwenden. Es ist ein Linux-System, das auf Ubuntu basiert und neue Updates für den KDE Plasma-Desktop auf einer stabilen LTS-Basis bereitstellt. Es werden immer die neuesten Informationen bereitgestellt, sodass Sie immer Leistungsaktualisierungen vom KDE-Team sehen! Um mehr über Neon zu erfahren, Klicke hier.
Desktop-Effekte optimieren
Einer der häufigsten Gründe, warum KDE Plasma 5 auf ressourcenarmen Computern langsamer wird, sind die grafischen Effekte. Sie belasten die Systemressourcen (hauptsächlich Ihre GPU) erheblich. Eine schnelle Möglichkeit, den KDE Plasma 5-Desktop zu beschleunigen, besteht darin, ausgefallene Grafikeffekte auf dem Desktop drastisch zu reduzieren oder zu deaktivieren.
Um grafische Effekte in KDE Plasma zu deaktivieren, drücken Sie die Windows-Taste auf der Tastatur und geben Sie "Effekte" ein. Starten Sie die Anwendung mit der Bezeichnung "Desktop-Effekte".

Sobald Sie sich im Bereich für Desktop-Effekte befinden, können Sie viele der grafischen Effekte sehen, die das KDE Plasma 5-System verwendet. Scrollen Sie durch die Kontrollkästchen neben allen aktivierten Effekten und deaktivieren Sie sie. Sie sollten eine leichte Steigerung von Geschwindigkeit und Leistung feststellen.
Compositing deaktivieren
Zusammengesetzte Effekte sind atemberaubend auf KDE. Sie verleihen Ihren Anwendungen Schatten und Tiefe. Diese Effekte fügen auch einen schönen durchscheinenden Effekt bei geöffneten Fenstern (wenn Sie sie ziehen) und anderen attraktiven Effekten hinzu.
Es sollte selbstverständlich sein, aber diese zusammengesetzten Effekte spielen eine große Rolle bei der Verlangsamung von KDE Plasma, insbesondere auf Low-End-Computern. Zum Glück machen es die KDE-Entwickler sehr einfach, Compositing zu deaktivieren!
Um Composite-Effekte zu deaktivieren, drücken Sie die Windows-Taste und suchen Sie nach "Composite". Ein App-Symbol mit der Bezeichnung "Compositor" sollte angezeigt werden. Klicken Sie darauf und Sie gelangen zu den zusammengesetzten Einstellungen des Plasma-Desktops.

Deaktivieren Sie im Compositor-Fenster das Kontrollkästchen neben "Compositor beim Start aktivieren". Klicken Sie dann auf die Schaltfläche "Übernehmen", schließen Sie das Fenster und starten Sie Ihren PC neu. Wenn Sie sich erneut anmelden, werden Compositing-Effekte deaktiviert, was die Arbeit beschleunigt.
Deinstalliere Akonadi
KDE verfügt über ein zentrales Datenbanksystem namens Akonadi. Es ist ein robuster Dienst, mit dem viele Anwendungen auf Informationen auf dem Plasma-Desktop zugreifen können. Während Sie nicht bemerken, dass Akonadi auf KDE im Hintergrund ausgeführt wird, wenn Sie über anständige Computerspezifikationen verfügen, bemerken Benutzer mit Low-End-Computern möglicherweise, dass die KDE-Sitzung zuweilen verlangsamt wird.
Das Deinstallieren von Akonadi und das Deaktivieren des Datenbanksystems ist sehr einfach, hängt jedoch von der verwendeten Linux-Distribution ab. Öffnen Sie zum Deaktivieren des Dienstes ein Terminalfenster und befolgen Sie die Befehlsanweisungen, die dem von Ihnen verwendeten Betriebssystem entsprechen.
Hinweis: Durch die Deinstallation von Akonadi werden auch davon abhängige KDE-Programme deinstalliert.
Ubuntu
sudo apt entfernen akonadi --purge
Debian
sudo apt-get entfernen akonadi --purge
Arch Linux
sudo pacman -Rsc akonadi
Fedora
sudo dnf entfernen akonadi
OpenSUSE
sudo zypper entfernen akonadi
Fenstermanager tauschen (optional)
Der Fenstermanager spielt eine große Rolle bei der Schwere einer Desktop-Umgebung. Bei KDE ist der Fenstermanager nicht per se aufgebläht. Das Ersetzen macht jedoch einen großen Unterschied in der Speicher-, GPU- und CPU-Auslastung. Es ist daher eine gute Idee, es bei Bedarf gegen etwas Schlankeres auszutauschen.
Openbox ist ein idealer Ersatzfenstermanager für die Kombination mit KDE Plasma. Das Beste ist, dass die Entwickler von Openbox eine KDE / Openbox-Sitzung anbieten, sodass keine Konfiguration erforderlich ist! Öffnen Sie ein Terminalfenster und befolgen Sie die Anweisungen neben dem Linux-Betriebssystem, auf dem Sie Plasma ausführen, um eine schlanke KDE / Openbox-Sitzung zu erhalten.
Hinweis: Das Austauschen des KDE-Fenstermanagers gegen Openbox sollte nur erfolgen, wenn Sie diese Liste durchgesehen haben und sich immer noch in einer langsamen KDE-Sitzung befinden.
Ubuntu
sudo apt installiere openbox openbox-kde-session
Debian
sudo apt-get installiere openbox openbox-kde-session
Arch Linux
sudo pacman -S openbox
Fedora
sudo dnf installiere openbox-kde
OpenSUSE
sudo zypper installiere openbox-kde
Melden Sie sich bei KDE / Openbox an
Um sich bei Ihrer neuen KDE / Openbox-Sitzung anzumelden, klicken Sie auf das KDE-Anwendungsmenü und dann auf die Schaltfläche zum Abmelden. Sobald Ihre Sitzung geschlossen wurde, wird der Anmeldebildschirm angezeigt. Suchen Sie auf dem Anmeldebildschirm "Sitzung" und klicken Sie auf das Dropdown-Menü daneben, um die verfügbaren Desktopsitzungen anzuzeigen. Wählen Sie dann "KDE / Openbox".

Klicken Sie nach Auswahl der Option „KDE / Openbox“ auf Ihren Benutzer und geben Sie Ihr Passwort ein, um sich anzumelden. Wenn Sie sich angemeldet haben, wird der KDE Plasma 5-Desktop angezeigt, jedoch mit Openbox, einem viel leichteren Fenstermanager.
Suche
Kürzliche Posts
Verschlüsseln Sie Dropbox-Dateien mit ENCFS in Ubuntu
ENCFS ist eine Open-Source-Software, die ein verschlüsseltes Dateis...
So installieren Sie die Bluecherry Surveillance Software unter Linux
Suchen Sie ein schnelles und einfach zu bedienendes Überwachungssys...
So installieren Sie die Fade In Screenwriting-Software unter Linux
Wer auf der Linux-Plattform nach einer geeigneten Drehbuchanwendung...



