So aktivieren Sie die HiDPi-Skalierung unter Linux
Hochauflösende Displays werden zur Norm, aber trotzdem hat Linux zweifelhafte und verwirrende DPI-Skalierungseinstellungen. Aus diesem Grund haben wir uns in diesem Artikel dazu entschlossen, die Einrichtung der HiDPI-Skalierung in Linux-Desktop-Umgebungen, die dies unterstützen, zu erläutern.
Gnome Anweisungen
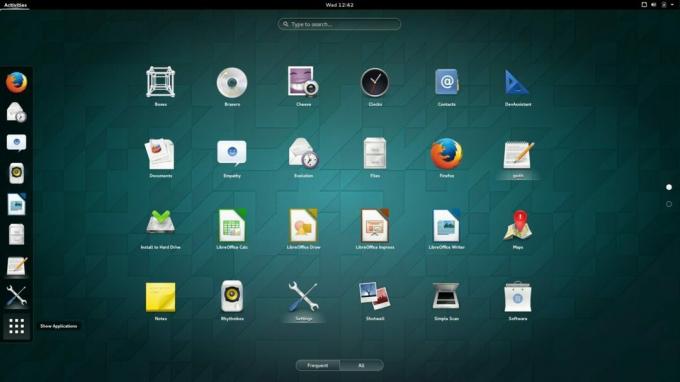
Gnom hat eine ziemlich gute HiDpi-Unterstützung und wird mit jeder Version ein bisschen besser, obwohl diese Einstellungen auf einem hochauflösenden Display nicht automatisch angewendet werden. Öffnen Sie ein Terminal, um die Skalierung so zu ändern, dass sie für die Gnome-Desktop-Umgebung für diese Art von Anzeigen besser geeignet ist.
Das Einstellen der Skalierung über das Terminal wird durch die direkte Interaktion mit gsettings ermöglicht. Für Benutzer von Apple Retina-Displays und anderen hochauflösenden Displays sollte dieser Befehl ausreichen:
gsettings set org.gnome.desktop.interface Skalierungsfaktor 2
Kein Fan des Skalierungsfaktors 2? Willst du etwas Höheres oder Niedrigeres? Ändern Sie "2" in etwas anderes. Beachten Sie jedoch, dass das Skalierungsfaktor-Tool nur ganze Zahlen akzeptiert.
Zimt Anleitung
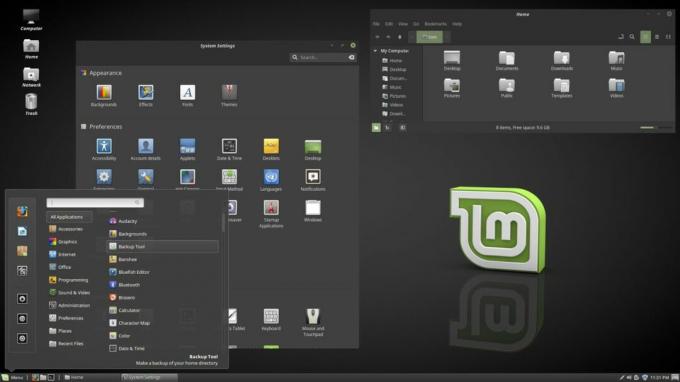
Wer ein HiDPi-Display mit dem verwenden möchte Cinnamon Desktop-Umgebung Zum Glück müssen Sie keine Skalierungseinstellungen ändern, um große Auflösungen zu ermöglichen. Dies liegt an der Tatsache, dass die Entwickler, die an Cinnamon arbeiten, sich sehr bemühen, es so zu gestalten, dass alles so funktioniert, wie es ist. Während Sie sich anmelden, führt der Desktop Berechnungen durch, um die richtige Skalierung für alles zu ermitteln. Wenn Sie die Skalierungsfaktoren jedoch manuell anpassen möchten, gehen Sie wie folgt vor:
Öffnen Sie das Zimt-Menü und suchen Sie nach "Einstellungen". Suchen Sie im Einstellungsbereich nach „Allgemein“ und klicken Sie darauf. Suchen Sie von hier aus nach "Skalierung der Benutzeroberfläche" und ändern Sie sie von "Auto" in eine der anderen Optionen.
KDE Plasma Anleitung

KDE Plasma 5 ist eine andere Desktop-Umgebung, die versucht, HiDPI richtig zu machen, aber dennoch ein wenig Benutzereingriff benötigt, um perfekt zu sein. Um die Skalierung für die Anzeige in der KDE Plasma-Desktop-Umgebung zu ändern, öffnen Sie das Anwendungsmenü im Bedienfeld, suchen Sie nach „Anzeigen“ und klicken Sie darauf. Klicken Sie auf die Bildlaufleiste rechts und ziehen Sie sie nach unten. Klicken Sie dann auf "Scale Display".
Dadurch wird ein Kontrollzentrum geöffnet, in dem der Benutzer die Skalierung der Anzeige unter KDE Plasma ändern kann. Nehmen Sie den Schieberegler und ziehen Sie ihn auf das, was am besten aussieht. Klicken Sie dann auf "OK" und dann auf "Übernehmen".
Starten Sie Ihren PC nach dem Anwenden der Einstellungen neu.
Wellensittich Anweisungen

Es gibt eine Möglichkeit, die UI-Skalierung für hochauflösende Anzeigen in der zu aktivieren Wellensittich Desktop-Umgebung - irgendwie. Keiner der Entwickler für diese Desktop-Umgebung verfügt über ein hochauflösendes Display, daher gibt es in diesem Bereich keine aktive Entwicklung. Vor diesem Hintergrund spielt es keine Rolle, dass es von niemandem entwickelt wird, da der Budgie Desktop stark auf Gnome und GTK3 basiert, die bereits eine hervorragende Unterstützung für die Skalierung der Benutzeroberfläche bieten.
Das Aktivieren in Budgie funktioniert genauso wie bei Gnome. Da es jedoch keinen offiziellen Support gibt, müssen Sie dies auf eigenes Risiko tun. Wenn die Dinge nicht genau richtig aussehen, beschuldigen Sie niemanden. Öffnen Sie zum Aktivieren der Skalierung ein Terminalfenster und führen Sie den folgenden Befehl aus:
gsettings set org.gnome.desktop.interface Skalierungsfaktor 2
Passen Sie wie Gnome den Skalierungsfaktor von Budgie an, indem Sie „2“ in eine andere ganze Zahl ändern.
Anweisungen zur Einheit

Die Unity-Desktop-Umgebung von Ubuntu ist wahrscheinlich eine der besten für HiDPI-Displays. Tatsächlich ist es einer der wenigen Desktops, bei denen nicht nur Ganzzahlen für die Skalierung verwendet werden müssen. Infolgedessen sehen die Dinge viel natürlicher aus. Bei den meisten hochauflösenden Displays müssen Benutzer wahrscheinlich keine Skalierungseinstellungen ändern. Wenn Sie jedoch manuell konfigurieren möchten, öffnen Sie den Unity-Bindestrich, suchen Sie nach "Anzeige" und drücken Sie die Eingabetaste.
Wählen Sie hier einen Bildschirm aus und suchen Sie nach der Option zum Skalieren anhand von Menüs und Titelleisten. Ziehen Sie den Schieberegler nach oben oder unten, um die DPI anzupassen.
Aufklärungsanweisungen

Trotz der Tatsache, dass die Aufklärung etwas veraltet aussieht (im Vergleich zu anderen Linux-Desktop-Umgebungen ist sie es immer noch schafft es, einige ziemlich gute DPI-Einstellungen zu haben. Benutzer können die Skalierung der Benutzeroberfläche und die allgemeine Erfahrung leicht anpassen mit Leichtigkeit. Klicken Sie dazu mit der rechten Maustaste auf den Desktop und bewegen Sie den Mauszeiger über "Einstellungen". Wählen Sie im Einstellungsbereich des Kontextmenüs die Option „Einstellungsfeld“.
Klicken Sie im Einstellungsfenster auf den Abschnitt "Aussehen" und wählen Sie "Skalieren". Unter Skalierung kann der Benutzer die Skalierung des Desktops einfach anpassen. Stellen Sie die Skala auf 1,2 oder um diese Zahl ein, da sie unter High-End-Displays am besten aussieht.
Desktops nicht erwähnt
Einige Desktop-Umgebungen wie XFCE4, MATE und LXDE / LXQt enthalten keine Anweisungen in dieser Liste. Dies liegt daran, dass die Entwickler dieser Linux-Desktops hochauflösende Displays entweder vollständig ignoriert haben oder derzeit eine Möglichkeit entwickeln, wie ihre Desktop-Umgebungen dies unterstützen können.
Infolgedessen gibt es praktisch keine nennenswerten Einstellungen, die wir in diesem Artikel zur Skalierung der Benutzeroberfläche verwenden können. Wenn Sie ein Macbook Pro oder einen anderen Computer mit einem High-End-Display unter Linux verwenden, verwenden Sie stattdessen die oben aufgeführten Desktop-Umgebungen.
Suche
Kürzliche Posts
So geben Sie Linux-Befehle in eine Datei aus
Wann mit dem Linux-TerminalVielleicht möchten Sie die Ausgabe der B...
So greifen Sie unter Elementary OS auf Google Drive zu
Google Drive ist einer der führenden Cloud-Speicheranbieter im Inte...
So installieren Sie Java unter Linux
Die Java Runtime- und Java-basierten Anwendungen sind nicht mehr so...



