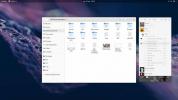So teilen Sie Ubuntu zwischen HDD und SSD auf
Die Idee, Ihre Ubuntu-Installation auf zwei Festplatten aufzuteilen, ist nicht neu. Die Idee kommt oft von denen, die aus vielen Gründen versuchen, eine Linux-Installation auf verschiedene Festplatten zu verteilen. Einer der Hauptgründe, warum Benutzer Ubuntu aufteilen, besteht darin, die geringen Größen von Solid-State-Laufwerken zu kompensieren. Beispiel: Wenn Sie eine SSD und ein großes Laufwerk mit 1 TB und 7200 U / min haben. Sie möchten von den Break-Neck-Geschwindigkeiten einer SSD profitieren, stellen jedoch fest, dass sie klein ist. Dann stellen Sie fest, dass Sie auch eine große zweite Festplatte haben. Mit dieser Methode ist es möglich, die Hälfte der Linux-Installation auf die SSD und die andere auf die RPM-Installation aufzuteilen.
In diesem Tutorial konzentrieren wir uns auf Ubuntu, da das Installationstool am einfachsten und am einfachsten zu verstehen ist, wenn es um die Aufteilung einer Installation geht. Das Grundkonzept ist jedoch auf vielen Arten von Linux-Distributionen (sowohl komplexen als auch Anfänger-Distributionen) leicht zu wiederholen.
Festplatten & Solid State Drives
Beachten Sie, dass für diese Methode keine SSD erforderlich ist. Es kommt einfach so vor, dass SSDs normalerweise umso teurer sind, je größer sie werden. Infolgedessen finden viele Linux-Benutzer Möglichkeiten, den Speicher auf ihren Computern zu erweitern. Das „Aufteilen“ einer Installation ist die bevorzugte Methode. Zwei beliebige Festplatten funktionieren mit diesem Prozess, ebenso wie eine Festplatte und eine Solid-State-Festplatte.
Hinweis: Da SSDs schneller sind, verwenden wir diese als / dev / sda. Die RPM-Festplatte sollte / dev / sdb sein.
Vorbereitung
Bereiten Sie Ihre Laufwerke vor der Installation von Ubuntu für den Installationsvorgang vor. Stellen Sie sicher, dass alle Daten auf diesen beiden Festplatten gesichert sind, da alle Daten auf ihnen gelöscht werden müssen. Das benutzerdefinierte Ubuntu-Installationstool formatiert sie, um ein neues Dateisystem zu erstellen.
Hinweis: Es ist möglich, ein vorhandenes, verwendetes Dateisystem als zweites Laufwerk bereitzustellen. Es wird jedoch empfohlen, aus Gründen des Laufwerkszustands stattdessen neu mit einem neuen Dateisystem zu beginnen.
Laden Sie mit den vorbereiteten Laufwerken Ubuntu herunter. Irgendein Ubuntu-Versionoder Geschmack wird ausreichen, da das Installationswerkzeug hier wichtig ist. Nach dem Herunterladen gehen Sie zu Etcher Websiteund erstellen Sie eine Live-Festplatte. Verwenden Sie dann Ihren PC BIOS daraus laden.
Installation
Beim Laden der Ubuntu-Live-Festplatte wird ein Begrüßungsbildschirm mit zwei Optionen angezeigt. Wählen Sie die Option "Ubuntu installieren". Durch Klicken auf diese Option wird der Vorbereitungsprozess gestartet. Bei diesem Vorgang werden mehrere Optionen für Ihre neue Installation ausgewählt. Gehen Sie durch, lesen Sie und aktivieren Sie die Kontrollkästchen für alles, was Sie in Ihrer neuen Installation wollen.
Wenn Sie fertig sind, gehen Sie zum Fenster „Installationstyp“. In diesem Abschnitt ist die einzige wichtige Option "Etwas anderes". Wählen Sie diese Option und die Schaltfläche „Weiter“, um zum Abschnitt für die benutzerdefinierte Installation zu gelangen.
Was folgt, ist das Ubuntu Ubiquity-Partitionstool. In diesem Fenster müssen Sie Mount-Punkte für Ihre neue Installation manuell zuweisen.
Hinweis: Beginnen Sie mit der Auswahl von / dev / sda im Partitionslayout-Tool. Wenn kein Dateisystem vorhanden ist, klicken Sie auf "Neue Partitionstabelle", um eine neue zu erstellen. Machen Sie dasselbe mit dem zweiten Laufwerk (/ dev / sdb)
BIOS / MBR-Anweisungen
Das BIOS / MBR-Partitionslayout ist sehr einfach, da keine spezielle Startpartition erforderlich ist. Der erste Schritt besteht darin, das Root-Laufwerk zu erstellen. Wählen Sie den freien Speicherplatz unter /dev/sda, und klicken Sie auf + um eine neue Partition zu erstellen. 1024-mal multiplizieren, jedoch viele, um MB in GB zu konvertieren.
Zum Beispiel: das ganze /dev/sda Festplatte ist 14 GB. Ich möchte eine Root-Partition mit 12 GB erstellen, also mache ich Folgendes: 1024 x 12 und erhalte 12288 MB.

Geben Sie Ihre eigene Konvertierung in den Bereich "Größe:" ein, klicken Sie auf "Einhängepunkt" und setzen Sie sie auf /. Klicken Sie auf OK, um die Änderungen zu akzeptieren.
Erstellen Sie als Nächstes eine SWAP-Partition. Wählen Sie "Freier Speicherplatz" und klicken Sie auf +Suchen Sie nach "Verwenden als" und wählen Sie "Bereich tauschen".

Hinweis: Wenn Sie eine SSD verwenden, sollten Sie die Swap-Partition / -Datei unbedingt überspringen, da dies zu übermäßigen Schreibvorgängen führt.
Klicken Sie abschließend auf den Abschnitt "Freier Speicherplatz" unter /dev/sdb Laufwerk, wählen Sie die + signieren und erstellen Sie eine neue Partition. Machen Sie sich keine Sorgen um die Konvertierung, da diese Partition die gesamte Festplatte füllen sollte. Suchen Sie den „Einhängepunkt“ und wählen Sie /home.

Nachdem alle drei Partitionen eingerichtet wurden, klicken Sie auf die Schaltfläche Installieren, um den Rest des Ubuntu-Installationsprozesses abzuschließen.
UEFI / GPT-Anweisungen
Die Anweisungen für UEFI-Computer sind identisch mit dem MBR / BIOS-Modus, mit einem Unterschied: der Startpartition. Bevor Sie etwas tun, wählen Sie "Freier Speicherplatz" auf /dev/sda und klicken Sie auf + um eine neue Partition zu erstellen. Geben Sie unter Größe für diese Partition 512 MB ein. Wählen Sie dann find "use as" und wählen Sie die Option "Use as EFI system partition".
Hinweis: Das Installationsprogramm rundet 512 MB auf 510 MB ab. Keine Sorge! Alles ist gut. Häufig gibt das Ubuntu-Installationsprogramm nicht die genauen Zahlen wieder, die Benutzer eingegeben haben.
Wenn die EFI-Systempartition im Installationsprogramm eingerichtet ist, ist der schwierige Teil erledigt. Gehen Sie von hier aus zu den obigen Anweisungen und folgen Sie ihnen.
Hat verloren? Schauen Sie sich das Bild unten an. Ihr EFI-Partitionslayout für Ubuntu wird ähnlich sein.

Suche
Kürzliche Posts
So erstellen Sie ein Linux NAS mit Amahi
Linux-Server sind komplex und schwer einzurichten, insbesondere wen...
So testen Sie das neue offizielle Gnome GTK-Thema
Das Standard-Gnome-Shell-GTK-Thema (Adwaita) hat den Ruf, langweili...
5 besten Server-Backup-Tools für Linux
Ich habe über einige praktische gesprochen Backup-Anwendungen für d...