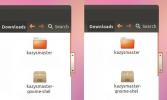So verschlüsseln Sie ein USB-Flash-Laufwerk unter Linux mit VeraCrypt
Haben Sie ein USB-Flash-Laufwerk, das Sie mit VeraCrypt verschlüsseln möchten? Sie wissen nicht, wie es geht? Befolgen Sie unsere Anleitung, um zu erfahren, wie Sie ein USB-Flash-Laufwerk unter Linux mit VeraCrypt verschlüsseln!
Hinweis: Zum Verschlüsseln eines USB-Flash-Laufwerks mit VeraCrypt müssen alle Partitionen gelöscht werden. Folge dies leiten Hier erfahren Sie, wie Sie ein USB-Flash-Laufwerk sicher löschen, bevor Sie versuchen, diesem Lernprogramm zu folgen.
VeraCrypt unter Linux installieren
VeraCrypt muss auf Ihrem Linux-PC installiert sein, da es nicht standardmäßig vorinstalliert ist. Leider ist die VeraCrypt-Anwendung in keinem Software-Repository eines modernen Linux-Betriebssystems enthalten. Damit es funktioniert, müssen Sie Pakete manuell von der Entwickler-Website herunterladen. Offiziell unterstützt VeraCrypt Debian, Ubuntu, Fedora, OpenSUSE sowie den Quellcode.
Öffnen Sie zum Starten des Installationsvorgangs ein Terminalfenster durch Drücken von Strg + Alt + T. oder Strg + Umschalt + T.
auf der Tastatur. Befolgen Sie dann die unten aufgeführten Befehlszeilenanweisungen, die dem aktuell verwendeten Linux-Betriebssystem entsprechen.Ubuntu
Laden Sie zunächst das herunter, damit VeraCrypt unter Ubuntu funktioniert aktuelles DEB-Paket aus dem Internet.
Hinweis: In diesem Handbuch konzentrieren wir uns auf 20.04 LTS, die neueste Version von Ubuntu. Es sind jedoch auch andere Ubuntu-Versionen verfügbar Hier.
wget https://launchpad.net/veracrypt/trunk/1.24-update4/+download/veracrypt-1.24-Update4-Ubuntu-20.04-amd64.deb -O /tmp/veracrypt-1.24-Update4-Ubuntu-20.04-amd64.deb
Führen Sie nach dem Herunterladen des neuesten VeraCrypt DEB-Pakets auf Ihren Computer das aus Geeignet Befehl unten, um VeraCrypt zu installieren.
sudo apt install /tmp/veracrypt-1.24-Update4-Ubuntu-20.04-amd64.deb
Debian
VeraCrypt bietet DEB-Pakete für Debian 9 (alter Stall) und Debian 10 (aktueller Stall) an. Laden Sie zunächst das neueste Paket mit aus dem Internet herunter, damit es mit dem aktuellen Stall funktioniert wget.
wget https://launchpad.net/veracrypt/trunk/1.24-update4/+download/veracrypt-1.24-Update4-Debian-10-amd64.deb -O /tmp/veracrypt-1.24-Update4-Debian-10-amd64.deb
Wenn der Download abgeschlossen ist, verwenden Sie die dpkg Befehl zum Installieren von VeraCrypt auf Ihrem Debian-PC.
sudo dpkg -i /tmp/veracrypt-1.24-Update4-Debian-10-amd64.deb
Führen Sie die aus apt-get install -f Befehl zum Korrigieren eventuell auftretender Abhängigkeitsfehler.
sudo apt-get install -f
Arch Linux
Die VeraCrypt-Anwendung ist für Arch Linux-Benutzer im Software-Repository „Community“ verfügbar. Stellen Sie zum Installieren sicher, dass Sie "Community" eingerichtet haben. Installieren Sie dann die Software mit dem Pacman Befehl unten.
sudo pacman -S veracrypt
Fedora
Auf der VeraCrypt-Website wird Fedora Linux nicht ausdrücklich erwähnt. Es ist jedoch möglich, es über das CentOS 8-Paket zum Laufen zu bringen. Laden Sie zur Installation zunächst das RPM-Paket auf Ihren Fedora Linux-PC herunter.
wget https://launchpad.net/veracrypt/trunk/1.24-update4/+download/veracrypt-1.24-Update4-CentOS-8-x86_64.rpm -O /tmp/veracrypt-1.24-Update4-CentOS-8-x86_64.rpm
Sobald der Downloadvorgang abgeschlossen ist, wechseln Sie in die /tmp Verzeichnis mit dem CD Befehl.
cd / tmp
Aus dem Inneren der /tmp Ordner, führen Sie die dnf installieren Befehl zum Laden der neuesten Version von VeraCrypt auf Ihr Linux-System.
sudo dnf install veracrypt-1.24-Update4-CentOS-8-x86_64.rpm
OpenSUSE
VeraCrypt ist für OpenSUSE Linux 15 verfügbar. Um die App zum Laufen zu bringen, laden Sie zunächst das RPM-Paket mithilfe von auf Ihren Computer herunter wget Befehl.
wget https://launchpad.net/veracrypt/trunk/1.24-update4/+download/veracrypt-1.24-Update4-openSUSE-15-x86_64.rpm -O /tmp/veracrypt-1.24-Update4-openSUSE-15-x86_64.rpm
Verwenden Sie nach dem Herunterladen des Pakets die zypper installieren Befehl, um VeraCrypt zum Laufen zu bringen.
cd / tmp
sudo zypper installiere veracrypt-1.24-Update4-openSUSE-15-x86_64.rpm
Generisches Linux
Es gibt ein generisches Installationsprogramm für VeraCrypt, wenn Sie ein Linux-Betriebssystem verwenden, das nicht offiziell unterstützt wird. Klicken Sie auf, um es in die Hände zu bekommen Hier.
USB-Flash-Laufwerk verschlüsseln
Starten Sie zum Verschlüsseln Ihres USB-Flash-Laufwerks zunächst die VeraCrypt-Anwendung auf dem Desktop. Befolgen Sie nach dem Öffnen der App die folgenden schrittweisen Anweisungen.
Schritt 1: Wählen Sie mit der Maus das Menü "Volumes", um die Optionen anzuzeigen. Suchen Sie dann die Schaltfläche "Neues Volume erstellen" und wählen Sie sie aus.
Schritt 2: Wenn Sie auf die Schaltfläche "Neues Volume erstellen" klicken, wird ein Assistent angezeigt. Suchen Sie in diesem Assistentenfenster die Option "Erstellen Sie ein Volume innerhalb einer Partition / eines Laufwerks, klicken Sie darauf und wählen Sie" Weiter ".

Schritt 3: Stellen Sie Ihren Volume-Typ auf "Standard VeraCrypt-Volume" und klicken Sie auf "Weiter", um fortzufahren.
Schritt 4: Suchen Sie die Schaltfläche „Gerät auswählen“ und klicken Sie mit der Maus darauf. Verwenden Sie die Benutzeroberfläche, um Ihr USB-Flash-Laufwerk auszuwählen. Klicken Sie auf "Weiter", um zur nächsten Seite zu gelangen.

Schritt 5: Nach Auswahl Ihres Geräts werden Ihnen verschiedene VeraCrypt-Verschlüsselungsoptionen für Ihr USB-Flash-Laufwerk angezeigt. Gehen Sie mit der Standardoption. Alternativ können Sie die Verschlüsselungstypen ändern, indem Sie im Menü „Verschlüsselungsalgorithmus“ einen auswählen.

Klicken Sie auf "Weiter", um fortzufahren.
Schritt 6: Geben Sie das Passwort Ihres Volumes in das Feld "Passwort" ein. Stellen Sie sicher, dass Sie ein sicheres, einprägsames Passwort für Ihr Volume verwenden. Wenn Sie Ihr Passwort verlieren, können Sie es nicht wiederherstellen!

Schritt 7: Klicken Sie auf das Feld "Passwort bestätigen" und geben Sie Ihr sicheres Passwort erneut ein. Suchen Sie dann die Schaltfläche "Weiter" und klicken Sie darauf, um zur nächsten Seite zu gelangen.
Schritt 8: Suchen Sie die Registerkarte "Dateisystemtyp" und ändern Sie sie von FAT in Linux Ext4. Alternativ können Sie es bei FAT belassen, wenn Sie auf Nicht-Linux-Systemen auf das Flash-Laufwerk zugreifen müssen.

Klicken Sie nach dem Einstellen Ihres Dateisystems auf Weiter, um zur Formatseite zu gelangen. Klicken Sie auf die Schaltfläche „Formatieren“, um das Volume zu erstellen.

Suche
Kürzliche Posts
So installieren Sie die PyCharm IDE unter Linux
PyCharm ist eine hervorragende IDE für Mac, Linux und Windows. Die ...
Erstellen Sie Flussdiagramme, Netzwerkdiagramme, Schaltkreise und mehr mit Dia
Haben Sie sich jemals gezwungen gefühlt, Flussdiagramme, Netzwerkdi...
Holen Sie sich Ubuntu 12.04 Scrollbar In Ubuntu 11.10 Oneiric Ocelot
Die Entwicklung von Ubuntu 12.04 Precise Pangolin geht schnell vora...