So führen Sie Android unter Mac OS X, Windows und Linux mit Genymotion aus
Wenn Sie sich für ein bestimmtes Betriebssystem in der Entwicklung befinden oder es nur ohne ein dediziertes Gerät testen möchten, kann es sehr nützlich sein, es in einem Emulator auf Ihrem Entwicklungs- oder Alltagscomputer auszuführen. Wenn es darum geht, Android auf einem PC zu emulieren, stehen eine Reihe von Optionen zur Verfügung, darunter der offizielle Android-Emulator, der mit dem Android SDK für Entwickler geliefert wird, sowie der beliebte Bluestacks App Player Das konzentriert sich mehr darauf, Endbenutzer Android-Apps auf ihrem PC ausführen zu lassen. Obwohl der Emulator des SDK dafür bekannt ist, dass er sehr langsam ist, ist Bluestacks für Entwicklungsszenarien nur eingeschränkt verfügbar. Wenn Sie nach einer viel schnelleren Emulation von Android mit vollem Funktionsumfang auf Ihrem Computer suchen, ist Ihre Suche möglicherweise beendet Genymotion. Dieser neue Spieler im Spiel, Genie + Motion genannt, erstellt eine virtuelle Maschine über VirtualBox, um eine hervorragende Leistung zu erzielen Echtzeit-Emulation von Android auf Ihrem Windows-, Mac- oder Linux-PC mit ADB-Zugriff und Unterstützung für verschiedene Hardware Sensoren. Es funktioniert so gut, dass Sie sich wünschen, Sie hätten einen Touchscreen für einen Monitor. Willst du es weiter erforschen? Lass uns anfangen.
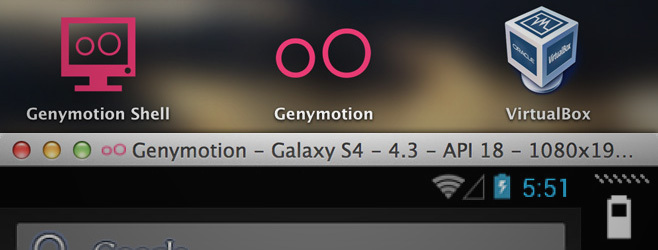
Zunächst müssen Sie Genymotion für Ihren Computer herunterladen. Besuchen Sie dazu die Genymotion-Website (Link am Ende dieses Beitrags) und erstellen Sie eine kostenlose Konto mit einer funktionierenden E-Mail-Adresse und bestätigen Sie Ihre Registrierung anhand der E-Mail, die Sie erhalten erhalten. Sie benötigen Ihre Kontoinformationen, um Genymotion später betreiben zu können. Nach der Bestätigung wird in der oberen rechten Ecke der Website "Download Genymotion" angezeigt. Klicken Sie darauf, und Sie werden zu einer Liste der verfügbaren Downloads weitergeleitet. Holen Sie sich einfach die richtige Version für Ihr Betriebssystem und fahren Sie mit der Installation fort.
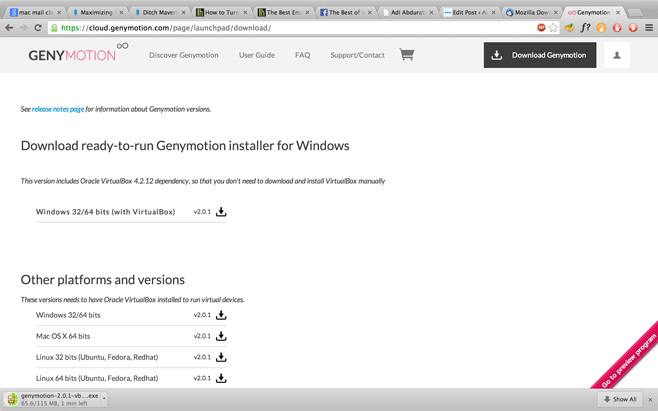
Wenn Sie ein Mac-Benutzer sind, müssen Sie auch das VirtualBox-Plattformpaket herunterladen und installieren VirtualBox 4.3.2 für OS X-Hosts. Es ist bereits im Microsoft Windows-Installationsprogramm enthalten, sodass Sie sich unter Windows keine Sorgen machen müssen. Wenn Sie auf einem Mac arbeiten und die Fehlermeldung erhalten, dass Ihre Datei von einem nicht identifizierten Entwickler stammt, öffnen Sie sie im Finder, klicken Sie mit der rechten Maustaste darauf, klicken Sie auf Öffnen und wählen Sie dann Weiter, wenn Sie dazu aufgefordert werden. Der Rest ist Standard. Ziehen Sie einfach beide Symbole in den Anwendungsordner (wie bei jeder anderen Mac-App), und es wird installiert. Der Rest des Verfahrens ist für Windows und Mac genau gleich. Nach der Installation sollten Sie über VirtualBox- sowie Genymotion Shell- und Genymotion-Symbole verfügen.
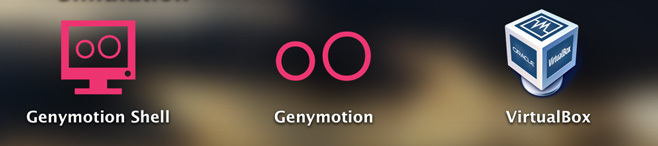
Sobald alles heruntergeladen und installiert ist, starten Sie Genymotion. Sie werden zu einem Fenster mit den Optionen Wiedergabe, Hinzufügen und Einstellungen weitergeleitet. Zu diesem Zeitpunkt ist der Emulator selbst einsatzbereit, es sind jedoch keine virtuellen Geräte konfiguriert, und genau das werden wir als Nächstes tun.
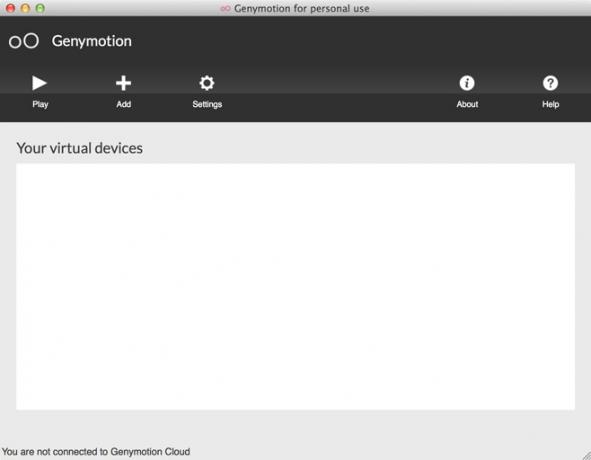
Klicken Sie auf Hinzufügen, und Sie werden zu einem Assistenten zum Erstellen virtueller Geräte weitergeleitet, der Sie durch den Prozess zum Erstellen und Konfigurieren eines neuen virtuellen Android-Geräts führt.
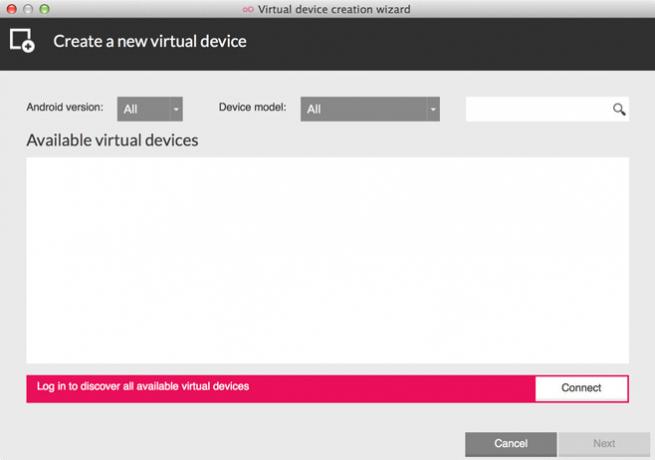
Um virtuelle Geräte herunterladen und verwenden zu können, müssen Sie Ihre Anmeldeinformationen für das Genymotion-Konto angeben. Klicken Sie auf Verbinden und geben Sie Ihren Benutzernamen und Ihr Kennwort ein, um sich anzumelden. Daraufhin wird eine Liste der verfügbaren virtuellen Geräte angezeigt, die Sie herunterladen und verwenden können.
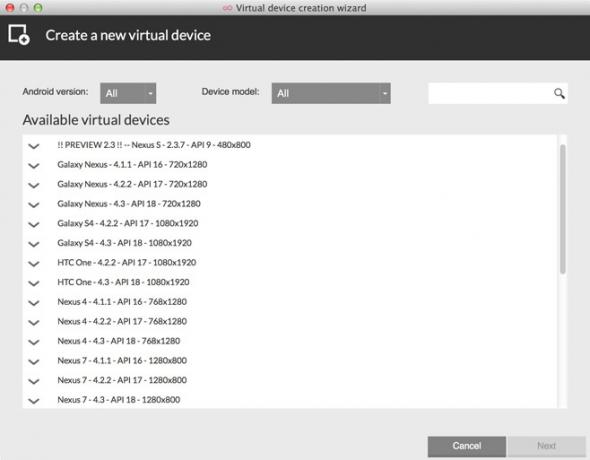
Wählen Sie das Gerät aus, das Sie installieren möchten, und klicken Sie weiter auf Weiter, bis der Download beginnt. In diesem Handbuch wird das Gerät Galaxy S4 - 4.3 installiert. Die Vorgehensweise ist jedoch für alle anderen Geräte identisch. Ein Fortschrittsbalken hält Sie auf dem Laufenden, wenn das virtuelle Gerät heruntergeladen und für Sie installiert wird.
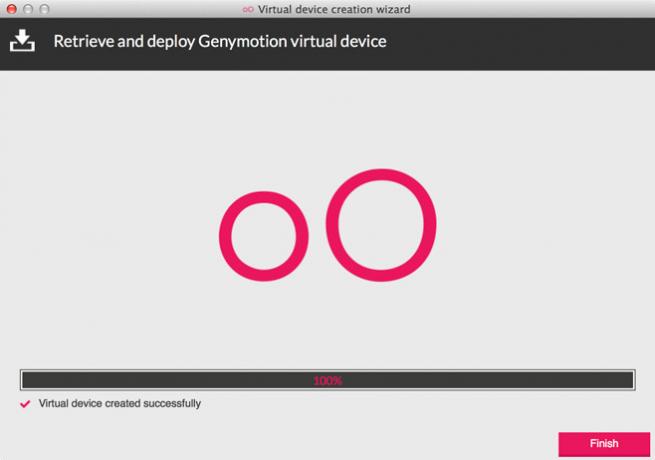
Sobald der Download abgeschlossen ist, kehren Sie zum Hauptfenster zurück, in dem Ihr heruntergeladenes Gerät angezeigt wird.
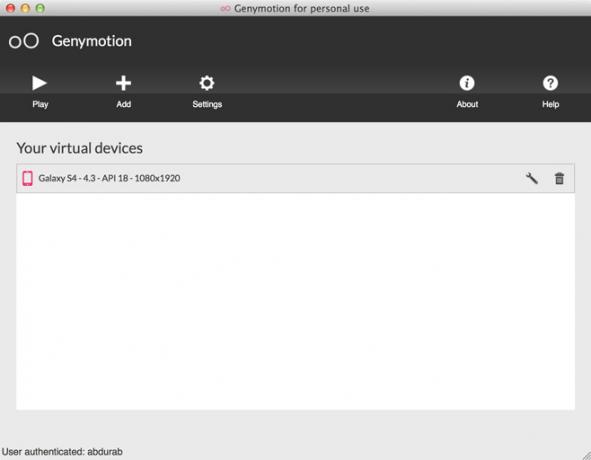
Zu diesem Zeitpunkt ist das virtuelle Gerät startbereit. Um jedoch das Beste aus der Maschine herauszuholen, sollten Sie auch die folgenden Schritte in Betracht ziehen.
Öffnen Sie VirtualBox. Hier sehen Sie Ihr neu installiertes Gerät mit dem Status "Ausschalten". Stellen Sie sicher, dass es ausgewählt ist, und klicken Sie in der oberen Symbolleiste auf Einstellungen.
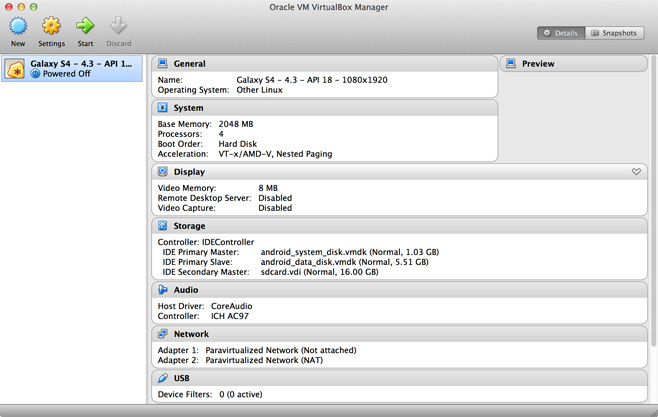
Sie werden zu einer Liste möglicher Einstellungen für dieses Gerät weitergeleitet. Wir müssen uns nur um das Motherboard und das Display kümmern. Wählen Sie zuerst Motherboard und ziehen Sie den Schieberegler auf Basisspeicher bis 2048 MB. Wenn Sie es niedriger halten, führt dies möglicherweise nicht zu einer optimalen Leistung. Wenn Sie mehr übrig haben, kann es nicht schaden, es weiter zu erhöhen. 2048 MB sollten jedoch alles sein, was Sie für die meisten Zwecke wirklich benötigen.
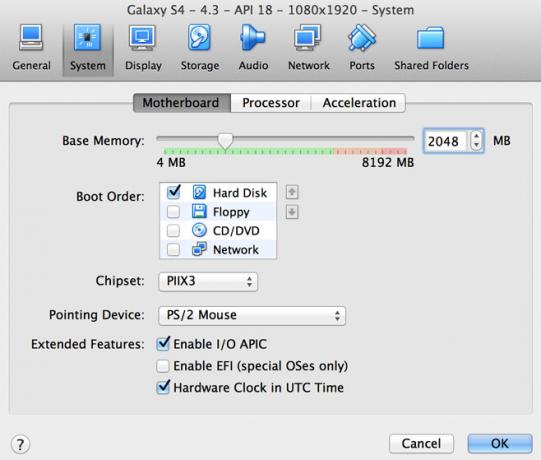
Gehen Sie als Nächstes zu Anzeige und ziehen Sie diesen Schieberegler auf 128 MB. Wenn Sie die Möglichkeit haben, weiterzumachen, können Sie dies tun, aber mindestens 128 MB. Sie können auch die 3D-Beschleunigung aktivieren, wenn Sie dedizierte Grafiken auf Ihrem Computer haben. Dies ist jedoch kein kritischer Schritt.
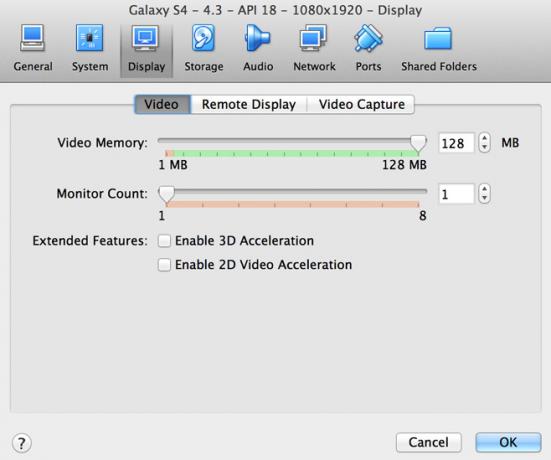
Sie können auch zu Speicher wechseln und den für die virtuelle Maschine bestimmten Speicher auf einen Wert Ihrer Wahl einstellen. Es kann je nach Ihren Anforderungen variieren, aber 4 GB sollten für die meisten Benutzer eine sichere und angemessene Wette sein.
Drücken Sie nun OK und schließen Sie VirtualBox. Starten Sie Genymotion erneut, wählen Sie das virtuelle Gerät Ihrer Wahl aus (falls Sie mehrere heruntergeladen haben) und klicken Sie auf Wiedergabe. Los geht's, auf Ihrem Computer läuft ein Android-Emulator in seiner ganzen Pracht und viel, viel schneller als der SDK-Emulator.

Ohne echte Anrufe zu tätigen, macht es fast alles. Es teilt die Verbindung Ihres Systems und verwendet sie als WLAN. Außerdem werden Ihre Webcam (falls installiert), Ihr Mikrofon und Ihre Lautsprecher (falls verfügbar) für alle Apps verwendet, für die sie möglicherweise erforderlich sind.
Ab der neuesten Version von Genymotion werden Geräte, auf denen Google Apps (GAPPs) vorinstalliert sind, aus urheberrechtlichen Gründen nicht unterstützt. Da jedoch alle Geräte mit verwurzelten Cyanogen-ROMs geliefert werden, Mit dieser Methode können Google Apps einfach installiert werdenund es funktioniert für alle virtuellen Geräte. Sie können sogar ein benutzerdefiniertes ROM installieren!
Probieren Sie es aus und vergessen Sie nicht, uns Ihre Erfahrungen mitzuteilen.
Besuchen Sie Genymotion
Suche
Kürzliche Posts
Geben Sie mit SwiftKey Flow für Android vollständige Sätze in einem Schlag ein
Die Vielseitigkeit und Effektivität von Swype ist so groß, dass ich...
Remo MORE ist ein brillantes Tool zur Optimierung von Desktops und Mobilgeräten für Noobs
Computer kosten heute nicht nur mehrere hundert Dollar pro Tag, son...
Überwacht die RAM- und CPU-Auslastung und deinstalliert Apps En Masse
CCleaner ist wie WD-40 für Windows und Mac. Abgesehen davon, dass e...



