So machen Sie Screenshots in Recovery & AROMA auf Android
Viele Android-Enthusiasten verwenden benutzerdefinierte Wiederherstellungen wie TWRP und ClockworkMod Zum Flashen von ROMs und Mods, zum Erstellen und Wiederherstellen vollständiger Gerätesicherungen und sogar zum Verwalten ihrer Dateien mit allen Funktionen AROMA-Dateimanager. Und während die meisten Benutzer im Wiederherstellungsmodus keine Screenshots machen müssten, sind wir Blogger, Entwickler von benutzerdefinierten Wiederherstellungen und AROMA-basierte Apps sowie Designer von Wiederherstellungsthemen benötigen diese Funktionalität häufig, um zu zeigen, was sie überprüfen oder funktionieren auf. Im Folgenden werden wir Sie durch den Prozess des einfachen Aufnehmens von Screenshots Ihres Android-Geräts führen, während es im Wiederherstellungsmodus gestartet wird, unabhängig davon, welche benutzerdefinierte Wiederherstellung ausgeführt wird.
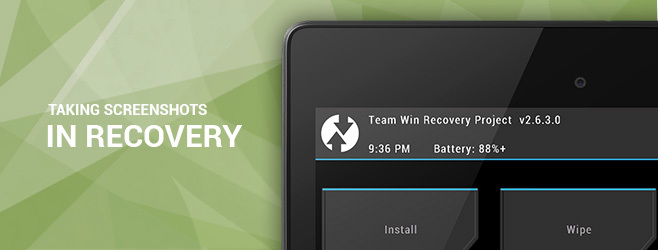
Anders als beim normalen Booten mit Android funktioniert die Standardkombination "Lautstärke verringern + Ein / Aus" nicht zum Aufnehmen eines Screenshots bei der Wiederherstellung. Früher funktionierte das DDMS-Tool des Android SDK für diesen Zweck einwandfrei, aber seit den letzten Updates war dies nicht mehr der Fall.
Die einzige funktionierende Lösung, die mir bisher bekannt war, bestand darin, die Rohdaten des Framebuffers manuell abzurufen und sie dann mit dem Befehlszeilentool ffmpeg zu verarbeiten, um das erforderliche Bild zu erhalten. Diese Lösung weist jedoch eine schwerwiegende Einschränkung auf: Es handelt sich nicht um einen einzigen universellen Befehl für alle Android-Geräte, da unterschiedliche Geräte und Wiederherstellungen verwendet werden verschiedene Pixelformate für ihren Framebuffer, und der Befehl muss auch angepasst werden, um die native Auflösung des Geräts und einen Schrittfaktor im Rohzustand zu berücksichtigen Bild. Ich persönlich habe den Albtraum erlebt, Stunden damit zu verbringen, diese Parameter für einige meiner Geräte herauszufinden, als ich einige meiner Handbücher mit Wiederherstellungs-Screenshots schrieb.
Was wir sehen werden, ist ein fantastisches kleines Tool von XDA Member akers_mark Das erledigt die Arbeit für Sie und hält all diese Komplikationen im Hintergrund.
Treffen Sie den Wiederherstellungs-Screenshot
Recovery Screenshot ist ein Skript (derzeit nur für Windows verfügbar), das ADB und ffmpeg zum Abrufen verwendet den rohen Framebuffer von Ihrem Gerät und verarbeiten Sie ihn dann entsprechend, um Ihnen den Screenshot in PNG zu präsentieren Format.

Bevor Sie mit dem Aufnehmen von Wiederherstellungs-Screenshots beginnen können, müssen Sie das Tool für Ihr Gerät konfigurieren. Also lasst uns anfangen.
Einstellungen Dinge nach oben
Bevor Sie fortfahren, stellen Sie sicher, dass Sie Ihr Gerät im Wiederherstellungsmodus neu gestartet, über ein USB-Kabel mit Ihrem Computer verbunden und die erforderlichen Treiber dafür installiert haben.
Laden Sie den Wiederherstellungs-Screenshot herunter und extrahieren Sie den Inhalt der heruntergeladenen ZIP-Datei an einen beliebigen Ort auf Ihrem Computer. Starten Sie als Nächstes das Tool mit der Datei RUNrs.bat im Ordner. Das Skript bietet Ihnen folgende Optionen:

Wählen Sie die erste Option aus, d. H. Nehmen Sie eine Konfigurationseinstellung vor, indem Sie 1 drücken. Sie werden dann nach den Bildschirmabmessungen Ihres Geräts in Pixel gefragt. Stellen Sie sicher, dass Sie die kürzere Abmessung als Breite und die längere als Höhe eingeben.

Der Wiederherstellungs-Screenshot zieht dann den Framebuffer von Ihrem Gerät und verarbeitet ihn in mehreren Pixelformaten mit ffmpeg und legen Sie die verarbeiteten PNG-Dateien in einem Ordner "Pixel_formats" in dem Ordner ab, in den Sie die extrahiert haben Werkzeug.

Gehen Sie nun zum Ordner Pixel_formats und sehen Sie sich alle diese Bilder an. Sie werden feststellen, dass die meisten von ihnen lustig aussehen, was völlig normal ist. Sie wurden in einem anderen Pixelformat als Ihrem Gerät verarbeitet. Was Sie hier suchen müssen, ist das Bild, das richtig aussieht, notieren Sie sich den Namen (der Name des Pixelformats) und drücken Sie eine beliebige Taste, um fortzufahren.

Wenn Sie das richtige Bild im Ordner gefunden haben, drücken Sie 1, um Ihre Einstellungen abzuschließen. Wenn Sie diesmal jedoch kein Glück hatten, drücken Sie einfach 2 und das Tool probiert noch mehr, weniger häufig verwendete Formate aus. Suchen Sie in diesem Fall erneut im selben Ordner nach den Dutzenden neuer Bilder, die dort hinzugefügt wurden, und notieren Sie sich den Namen, wenn Sie das richtige finden.

Nachdem Sie das richtige Pixelformat gefunden haben, geben Sie es auf dem nächsten Bildschirm genau so ein, wie Sie es im Namen der richtigen Datei sehen (ohne die Erweiterung .PNG). In unseren Tests mit dem Nexus 5 war beispielsweise das richtige Bild rgb0.png und daher war das richtige Pixelformat rgb0.

Nachdem Sie das richtige Pixelformat für Ihr Gerät eingegeben und die Eingabetaste gedrückt haben, ist die Konfiguration abgeschlossen. Jetzt ist es an der Zeit, diese Wiederherstellungs-Screenshots aufzunehmen. Ihre Einstellungen werden gespeichert und Sie müssen das Skript nicht mehr für dasselbe Gerät konfigurieren, wenn Sie es erneut starten.
Screenshots in der Wiederherstellung erfassen
Nach Abschluss der Erstkonfiguration erhalten Sie beim Starten des Tools die folgenden Optionen.

Was hier verwirrend erscheinen könnte, wäre das Vorhandensein von drei Optionen zum Abrufen des Framebuffers. Die Erläuterung der Funktionsweise des Doppel-Framebuffer-Systems von Android geht über den Rahmen dieses Handbuchs und das gesuchte Bild hinaus könnte sich in einem der Framebuffer befinden, daher ist es eine gute Idee, jedes Mal die dritte Option zu wählen, d. h. beide zu erhalten Rahmenpuffer. Drücken Sie einfach 3 und der Wiederherstellungs-Screenshot beginnt mit dem Abrufen und Verarbeiten beider Framebuffer für Sie.

Die resultierenden verarbeiteten Bilddateien werden in einem Unterordner im Hauptordner des Skripts abgelegt und mit einem Namen versehen, der auf dem aktuellen Datum basiert. Die Bilder im Inneren werden basierend auf der aktuellen Zeit sowie dem Framebuffer (oben oder unten) benannt.

Beachten Sie, dass Sie das Tool möglicherweise erneut konfigurieren müssen, wenn Sie versuchen, Screenshots eines anderen Geräts aufzunehmen. Drücken Sie dazu einfach 4 auf dem Hauptbildschirm, um Ihre Einstellungen zurückzusetzen und von vorne zu beginnen. Die fünfte Option, d. H. Der manuelle Modus, beinhaltet nicht, dass ein Gerät im Wiederherstellungsmodus angeschlossen ist, und kann verwendet werden, um Ihre Einstellungen manuell festzulegen und jede Rohbilddatei als Quelle zu verarbeiten.
Ein paar Ergebnisse
Hier sind einige Screenshots, die im Wiederherstellungsmodus mit dem Skript aufgenommen wurden. Der erste ist der Startbildschirm von TWRP Recovery, der zweite zeigt den blinkenden Fortschritt, während der dritte der AROMA File Manager ist.



Auch wenn dies nicht jedermanns Sache ist, da Gelegenheitsbenutzer und selbst die meisten Hauptbenutzer niemals Wiederherstellungs-Screenshots aufnehmen müssen, kann sich der Wiederherstellungs-Screenshot als Lebensretter für Menschen erweisen Wie ich, der zuvor jedes Mal, wenn wir eine benutzerdefinierte Wiederherstellung oder ein AROMA überprüfen mussten, mühsam manuell Framebuffer ziehen und Rohbilder mit ffmpeg-Befehlen verarbeiten musste Skript.
Laden Sie den Screenshot zur Wiederherstellung von XDA-Entwicklern herunter
Suche
Kürzliche Posts
Hashtagger: Suche nach Hashtags auf Facebook, Twitter und Google Plus
Twitter hat Hashtags wichtig gemacht, und wenn es darum geht, relev...
Deaktivieren Sie Benachrichtigungen für eine App im Benachrichtigungsbereich [Android]
Nahezu jede App, die Sie installieren, sendet Ihnen Benachrichtigun...
Vine für Android erhält Unterstützung für Frontkameras und Upload-Manager
Instagram hat vor kurzem 15-Sekunden-Videos eingeführt und damit de...


![Deaktivieren Sie Benachrichtigungen für eine App im Benachrichtigungsbereich [Android]](/f/253812929293c7d28e7024839c91bc5a.jpg?width=680&height=100)
